Use Azure Stream Analytics (ASA) to count an object of interest
Overview
Vision AI models object detection (such as finding a product missing on a retail shelf), can transform cameras into sensors. Combining Azure Stream Analytics and Azure IoT Edge, you can bring the necessary business logic to the camera itself. Processing telemetry streams at the edge can reduce the amount of data uploaded to the cloudand reduce the time it takes to react.
Like many sensors, the data generated can be noisy. To avoid false alerts, Azure Stream Analytics (ASA) at the edge can smooth out results, raising an alert only when required.
Azure Stream Analytics provides a richly structured query syntax for data analysis both in the cloud and on IoT Edge devices. For more information about Azure Stream Analytics on IoT Edge, see Azure Stream Analytics documentation.
To do that, we will build and deploy an ASA module at the edge.
Note: this tutorial is incomplete in a way that it doesn’t trigger any events yet. There are multipe options how to continue after this tutorial depending on the end-2-end use case. The results of Stream Analytics can be for example directed to SQL, storage or used to trigger alerts.
What you will do
- Create an Azure Stream Analytics job in Azure
- Connect the Azure Stream Analytics job with other IoT Edge modules
-
Deploy the Azure Stream Analytics job to your Vision AI DevKit camera from the Azure portal to process data before transferring it to IoT Hub
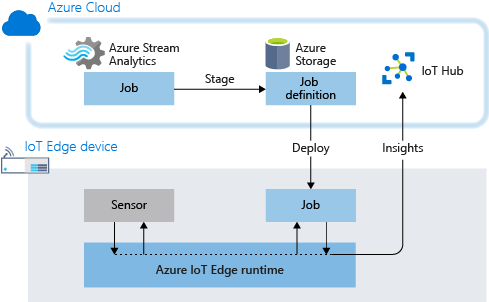
What you will need
- A valid Azure account (Create an account for free.)
- Vision AI DevKit camera configured with the VisionSample model
- Configured Azure IoT Hub
Create an Azure Stream Analytics (ASA) job
In this section, you create an Azure Stream Analytics job to take data from your IoT hub, query then sent telemetry data from your device, and then forward the results to an Azure Blob storage container.
Create a storage account
When you create an Azure Stream Analytics job to run on an IoT Edge device, it needs to be stored in a way that can be called from the device. You can use an existing Azure storage account, or create a new one now.
-
In the Azure portal, go to Create a resource > Storage > Storage Account..
-
Provide the following values to create your storage account:
Field Value Name Provide a unique name for your storage account. Location Choose a location close to you. Subscription Choose the same subscription as your IoT hub. Resource group We recommend that you use the same resource group for all test resources you create during Vision AI DevKit quick starts and tutorials. -
Keep the default values for the other fields and select Create.
Create a new job
-
In the Azure portal, go to Create a resource > Internet of Things > Stream Analytics Job.
-
Provide the following values to create your job:
Field Value Job name Provide a name for your job. For example, IoTEdgeJob Subscription Choose the same subscription as your IoT hub. Resource group We recommend that you use the same resource group for all test resources you create during the Vision AI DevKit quick starts and tutorials. Location Choose a location close to you. Hosting environment Select Edge. -
Select Create.
Configure your job
Once your Stream Analytics job is created in the Azure portal, you can configure it with an input, an output, and a query to run on the data that passes through.
Using the three elements of input, output, and query, this section creates a job that receives person detection notifications from the Vision AI DevKit camera. It analyzes that data in a rolling 15-second window. If a person is detected for the first time that window, an alert is sent. You’ll specify exactly where the data comes from and goes in the next section when you deploy the job.
-
Navigate to your Stream Analytics job in the Azure portal.
-
Under Job Topology, select Inputs then Add stream input.
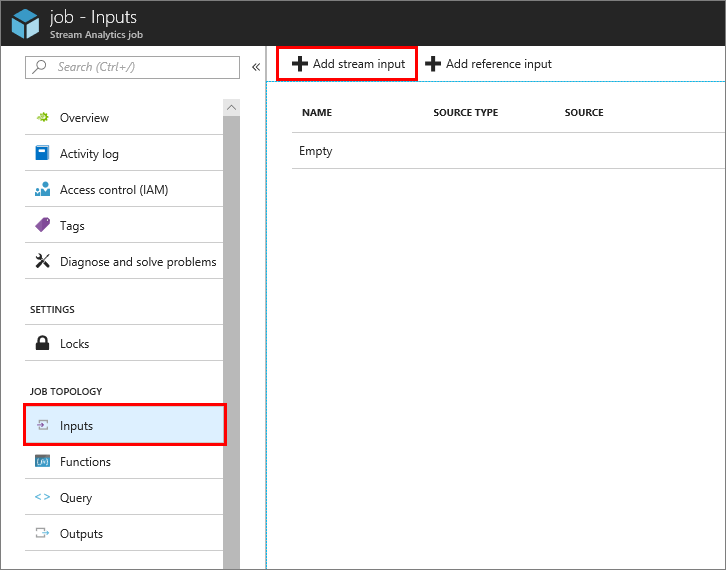
-
Choose Edge Hub from the drop-down list.
-
In the New input pane, enter personDetection as the input alias.
-
Keep the default values for the other fields, and select Save.
-
Under Job Topology, open Outputs then select Add.
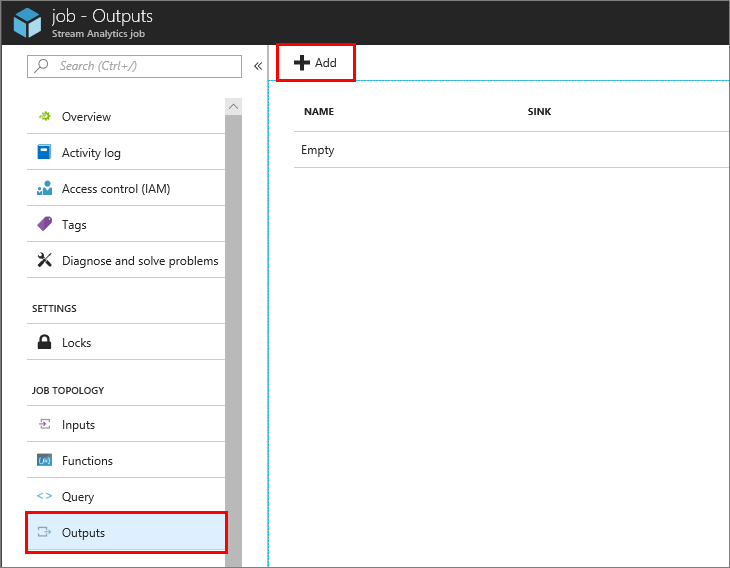
-
Choose Edge Hub from the drop-down list.
-
In the New output pane, enter alert as the output alias.
-
Keep the default values for the other fields, and select Save.
-
Under Job Topology, select Query.
-
Replace the default text with the following query. The SQL code sends an alert if a person is detected for the first time in a 15-second window.
SELECT label, count(*) as countPerson INTO alert FROM personDetection GROUP BY TUMBLINGWINDOW(second,30),label HAVING label='[add here your object of interest]'
This query will create an alert everytime VisionSample recognizes a person during the period of 30 seconds. The alert will include a count of the times it identified a person during that time.
- Select Save.
Configure IoT Edge settings
To prepare your Stream Analytics job to be deployed to the Vision AI DevKit camera, you need to associate the job with a container in a storage account. When you go to deploy your job, the job definition is exported to the storage container.
-
Under Configure, select Storage account settings.
-
Select Add storage account.
-
Select your Storage account from the drop-down menu.
-
For the Container field, select Create new and provide a name for the storage container.
-
Select Save.
Deploy the job
You are now ready to deploy the Azure Stream Analytics job on your Vision AI DevKit camera.
In this section, you use the Set Modules wizard in the Azure portal to create a deployment manifest. A deployment manifest is a JSON file that describes all the modules that will be deployed to a device, the container registries that store the module images, how the modules should be managed, and how the modules can communicate with each other. Your Vision AI DevKit camera retrieves its deployment manifest from IoT Hub, then uses the information in it to deploy and configure all of its assigned modules.
For this tutorial, you deploy one module, which is your Stream Analytics job. The AIVisionDevKitGetStartedModule provides the stream of data that your job query will analyze. Your Vision AI DevKit camera should already have the AIVisionDevKitGetStartedModule module deployed during the initial setup process.
-
In the Azure portal, in your IoT hub, go to IoT Edge, and then open the details page for your Vision AI DevKit camera.
-
Select Set modules.
-
Add your Azure Stream Analytics Edge job with the following steps:
- Click Add and select Azure Stream Analytics Module.
- Select your subscription and the Azure Stream Analytics Edge job that you created.
- Select Save.
-
Once your Stream Analytics job is published to the storage container that you created, click on the module name to see how a Stream Analytics module is structured.
The image URL points to a standard Azure Stream Analytics image. This is the same image used for every job that gets deployed to an IoT Edge device.
The module twin is configured with a desired property called ASAJobInfo. The value of that property points to the job definition in your storage container. This property is how the Stream Analytics image is configured with your specific job information.
-
Close the module page.
-
Make a note of the name of your Stream Analytics module because you’ll need it in the next step, then select Next to continue.
-
Replace the default value in Routes with the following code. Before replacing change the configuration below to map to your environment by editing the {your_vision_ai_module} and {your_stream_analytics_job} with the name of your Vision AI module (default AIVisionDevKitGetStartedModule) and Azure Stream Analytics module.
{ "routes": { "alertsToReset": "FROM /messages/modules/{your_vision_ai_module}/outputs/* INTO BrokeredEndpoint(\"/modules/{your_stream_analytics_job}/inputs/personDetection\")", "route": "FROM /messages/modules/{your_stream_analytics_job}/* INTO $upstream", "routeTwo": "FROM /messages/modules/{your_vision_ai_module}/* INTO $upstream" } }routeTwo is only needed in case you want to send the standard device messages to IoT Hub in addition to the count.
The routes that you declare here define the flow of data through the IoT Edge device. The telemetry data from personDetection is sent to the IoT Hub and to the personDetection input that was configured in the Stream Analytics job. The alert output messages are sent to IoT Hub and to the personDection module to trigger the reset command.
-
Select Next.
-
In the Review Deployment step, select Submit.
-
Return to the device details page, and then select Refresh.
You should see the new Stream Analytics module running, along with the IoT Edge agent module and the IoT Edge hub.
View data
Now you can go to your IoT Edge device to check out the interaction between the Azure Stream Analytics module and AIVisionDevKitGetStartedModule module. You can run the following commands either using platform tools (in Windows type adb shell first) or having logged in to the device using ssh.
-
Check that all the modules are running in Docker:
iotedge list -
View all system logs and metrics data. Use the Stream Analytics module name:
iotedge logs -f {moduleName} -
An additional option for checking the interaction between modules is to use Device Explorer. It’s currently only available for Windows. You’ll need your IoT Edge device connection string to be able to poll your device.
What next?
Here is a tutorial for setting up an email trigger.
Note! Unlike instructed you must use Device Telemetry as an event type when creating an event subscription to IoT Hub.
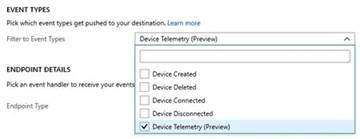
In this example the Stream Analytics module does all the filtering of the messages. In practice this means that an email is triggered for every event that stream analytics communicates to IoT Hub.
There are some restrictions with the availability of using Device Telemetry as a trigger. Please check the supported regions.