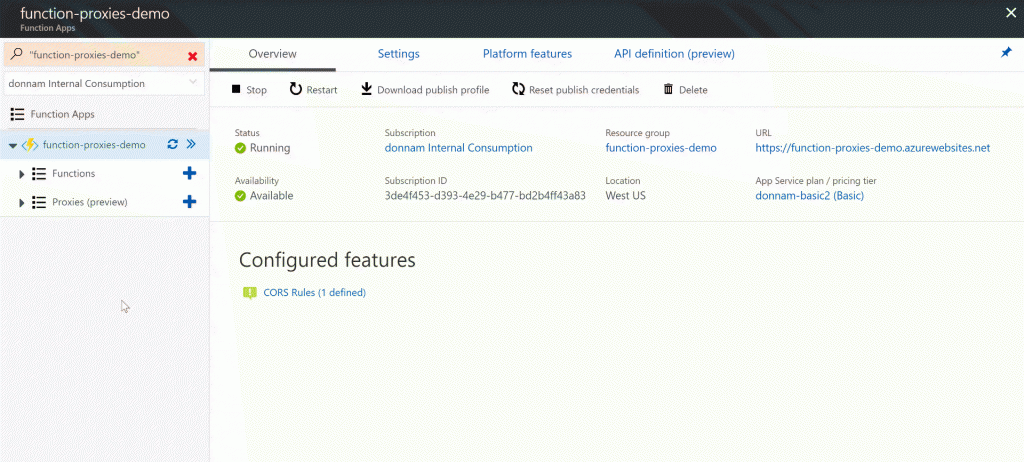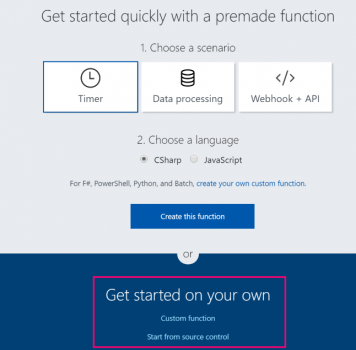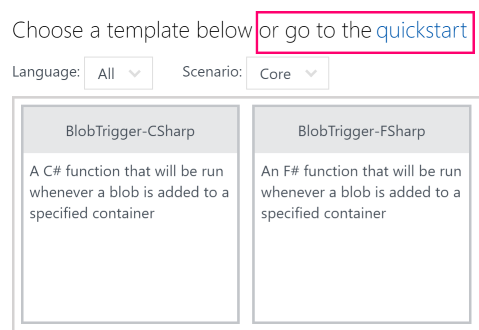I’m excited to announce a new integrated portal experience for Azure Functions. Previously, there was somewhat disjoint experience between Function Apps and App Service. For many management operations, customers had to navigate to the App Service resource blade, and we heard feedback that customers wanted a more integrated and streamlined experience. In addition, we want to provide an easier way to manage multiple Function Apps from within one view.
We’ve made several enhancements to the experience, including:
- A dedicated browse blade for Function Apps. Function Apps are still listed in the App Service blade, but that’s no longer the only way to find Function Apps
- A tree view that allows viewing and managing multiple Function Apps
- Filters on subscription and app name, as well as an option to scope the view to just one app
- One-click access to all App Service platform features
- A convenient way to manage features that have already been configured
- Overall UI enhancements to be more consistent with the rest of the Azure portal
For a visual introduction, the short video below walks through the main features.
The video is also available on YouTube.
[video width="1920" height="866" mp4="media/2017/04/function-navigation-full.mp4"][/video]
Function App browse and management
There is now a new browse blade for Function Apps that you can pin to the left-hand service menu. Under
More services, search for
Functions.
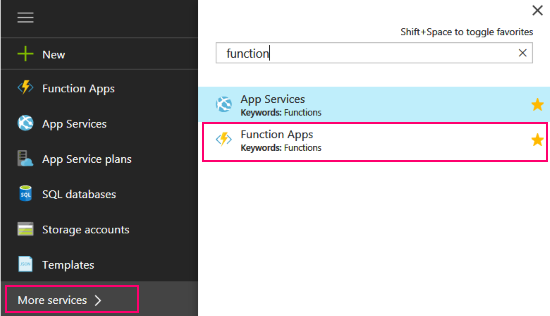
Once you’re on the browse blade, you’ll see all Function Apps in your active subscription in a tree view on the left. You can filter on one or more subscriptions or search for an app name. In the list view on the right, apps are listed in a grid view that includes the subscription, resource group, and location.
If you select an app in the grid view, you’ll see a scoped view for just that Function App. Clearing the search box at the top will show all Function Apps in the selected subscriptions. See animated gif below.

You can also scope to a particular Function App by selecting the chevron to the right of the app name. The refresh button will update the function and proxies list. On a Consumption plan, the refresh button also synchronizes triggers with the central listener. (This is required if you FTP or Kudu to modify your
function.json files.)
Function App management
Once you’ve selected a Function App, the Overview tab on the right displays information about your app and is similar to the App Service resource blade. From here, you can stop, restart and delete your app, download the publish profile, and reset publish credentials.
The
Configured features section lists any platform features that you’ve customized. For instance, if you have configured a deployment option, you can navigate to the settings directly from the overview page.
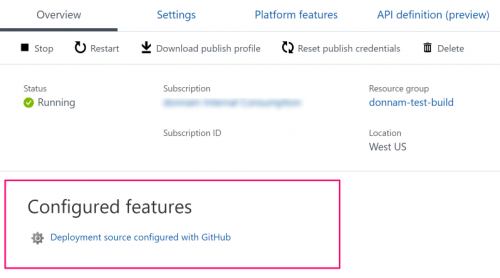
The
Settings tab includes Function App level settings, such as the runtime version, proxies configuration, and host keys. The
Platform features tab lists all relevant App Service settings. If you miss the App Service resource blade, you can still get to it from
General Settings -> All settings. Features that are not available for your app are still displayed, but include a tooltip on why they are not available. You can also search settings based on either exact name or a descriptive tag. For instance, searching on “git” will highlight the option
Deployment source.
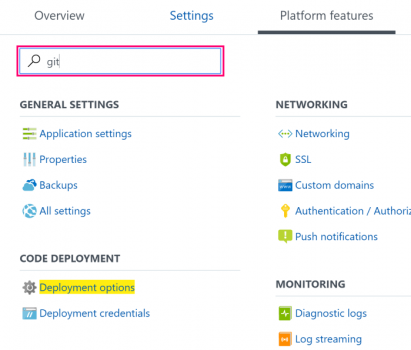
The
API definition tab allows you to configure a Swagger API definition. For more information on the feature, see the blog post
Announcing Azure Functions OpenAPI (Swagger) support preview.
Function navigation
Navigating to an individual function is also much easier. If you select the
Functions or
Proxies node within a Function App, you’ll see a list of items you can use to navigate. We’ll be making more improvements to the
Functions list, including the ability to search functions, change the enabled state, and delete functions. (For more details, see the GitHub issue
AzureFunctionsPortal #1062.)
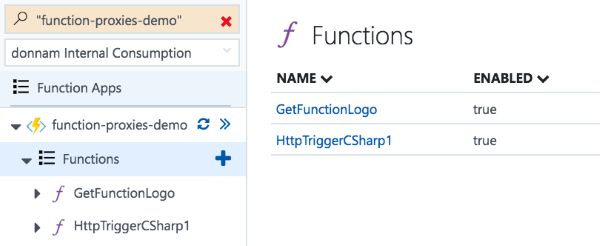
See animated gif below.
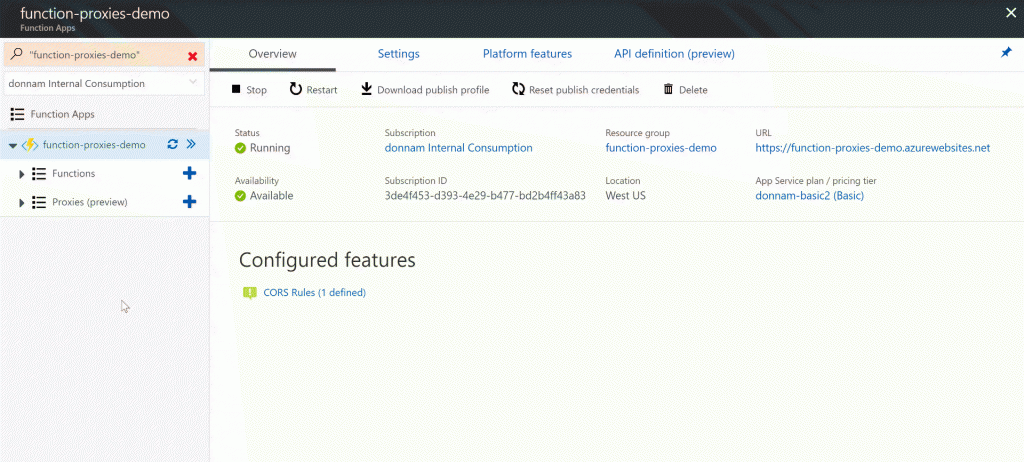
New Function page
The New Function page has a few changes. Since the main Function App page now shows the
Overview tab, that displaced the Quickstart experience. We’ve incorporated it as part of the
New Function page. If a Function App has no functions, you’ll see the quickstart below. To get to the full template view, select
Create custom function at the bottom of the page. To get to the quickstart view below from the template view, select “go to the quickstart.”
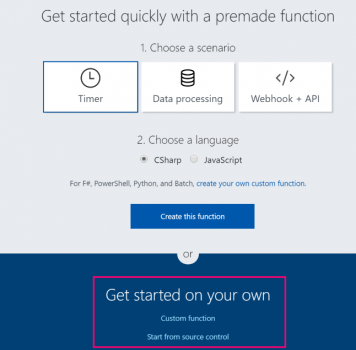
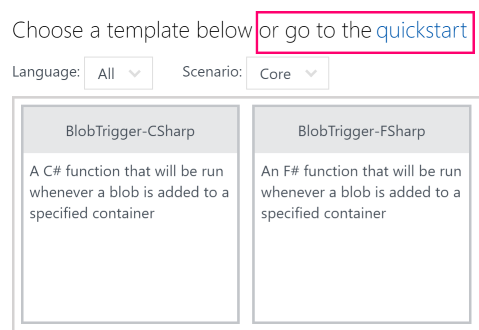
Upcoming improvements
Today’s release is just the start of the improvements to the Functions portal. Here’s a list of some of the other improvements we have planned:
Feedback survey
As this is a big change to the Azure Functions portal, we’d love to hear your feedback.
Help improve the product by filling out a 2-minute survey: https://aka.ms/functions-portal-survey.
Provide feedback
Ask questions in the comments section below or reach out to me on Twitter
@lindydonna. For general feedback and questions about Azure Functions:
Acknowledgements
We’d like to thank our Azure MVPs and Azure Advisors for trying out an early version of the portal and providing feedback. Functions team members
@bktv99,
@crandycodes, and
@phaseshake filed the most bugs during the bug bash.
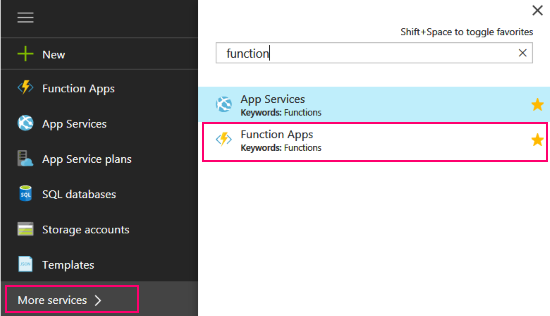 Once you’re on the browse blade, you’ll see all Function Apps in your active subscription in a tree view on the left. You can filter on one or more subscriptions or search for an app name. In the list view on the right, apps are listed in a grid view that includes the subscription, resource group, and location.
If you select an app in the grid view, you’ll see a scoped view for just that Function App. Clearing the search box at the top will show all Function Apps in the selected subscriptions. See animated gif below.
Once you’re on the browse blade, you’ll see all Function Apps in your active subscription in a tree view on the left. You can filter on one or more subscriptions or search for an app name. In the list view on the right, apps are listed in a grid view that includes the subscription, resource group, and location.
If you select an app in the grid view, you’ll see a scoped view for just that Function App. Clearing the search box at the top will show all Function Apps in the selected subscriptions. See animated gif below.
 You can also scope to a particular Function App by selecting the chevron to the right of the app name. The refresh button will update the function and proxies list. On a Consumption plan, the refresh button also synchronizes triggers with the central listener. (This is required if you FTP or Kudu to modify your function.json files.)
You can also scope to a particular Function App by selecting the chevron to the right of the app name. The refresh button will update the function and proxies list. On a Consumption plan, the refresh button also synchronizes triggers with the central listener. (This is required if you FTP or Kudu to modify your function.json files.)
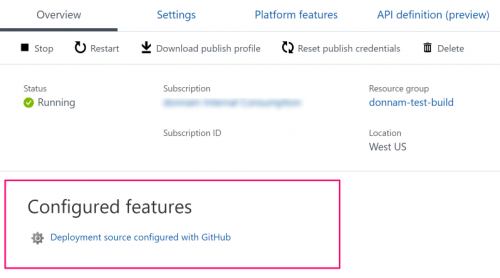 The Settings tab includes Function App level settings, such as the runtime version, proxies configuration, and host keys. The Platform features tab lists all relevant App Service settings. If you miss the App Service resource blade, you can still get to it from General Settings -> All settings. Features that are not available for your app are still displayed, but include a tooltip on why they are not available. You can also search settings based on either exact name or a descriptive tag. For instance, searching on “git” will highlight the option Deployment source.
The Settings tab includes Function App level settings, such as the runtime version, proxies configuration, and host keys. The Platform features tab lists all relevant App Service settings. If you miss the App Service resource blade, you can still get to it from General Settings -> All settings. Features that are not available for your app are still displayed, but include a tooltip on why they are not available. You can also search settings based on either exact name or a descriptive tag. For instance, searching on “git” will highlight the option Deployment source.
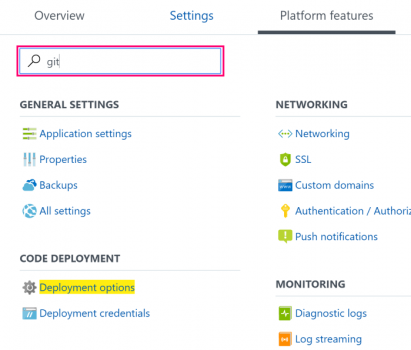 The API definition tab allows you to configure a Swagger API definition. For more information on the feature, see the blog post Announcing Azure Functions OpenAPI (Swagger) support preview.
The API definition tab allows you to configure a Swagger API definition. For more information on the feature, see the blog post Announcing Azure Functions OpenAPI (Swagger) support preview.
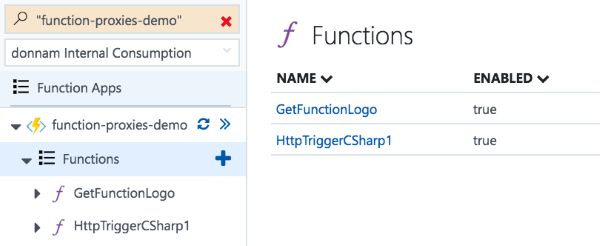 See animated gif below.
See animated gif below.