Welcome to Day 18 of #30DaysOfServerless!
Yesterday my Serverless September post introduced you to making Azure Logic Apps and Azure Cosmos DB work together with a sample application that collects weather data. Today I'm sharing a more robust solution that actually reads my mail. Let's learn about Teaching the cloud to read your mail!
Ready? Let's go!
What We'll Cover
- Introduction to the ReadMail solution
- Setting up Azure storage, Cosmos DB and Computer Vision
- Connecting it all together with a Logic App
- Resources: For self-study!
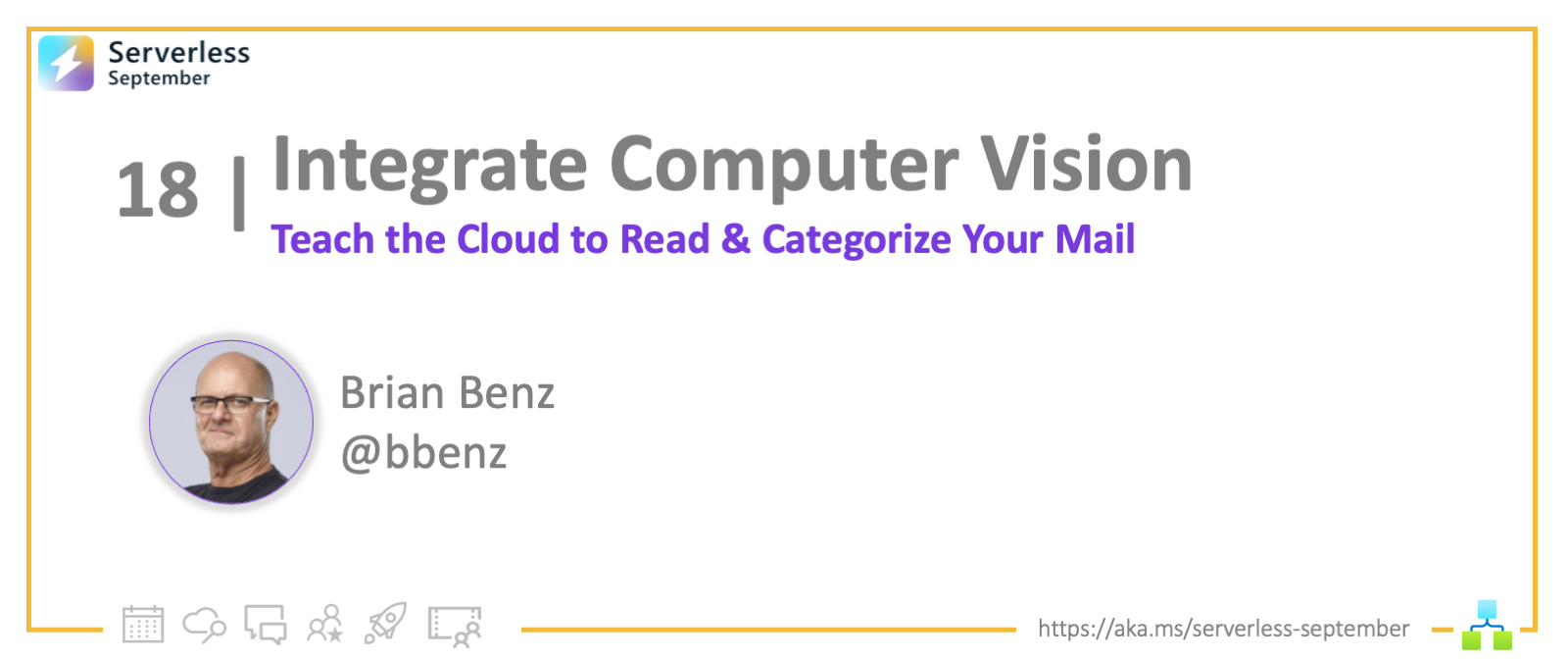
Introducing the ReadMail solution
The US Postal system offers a subscription service that sends you images of mail it will be delivering to your home. I decided it would be cool to try getting Azure to collect data based on these images, so that I could categorize my mail and track the types of mail that I received.
To do this, I used Azure storage, Cosmos DB, Logic Apps, and computer vision. When a new email comes in from the US Postal service (USPS), it triggers a logic app that:
- Posts attachments to Azure storage
- Triggers Azure Computer vision to perform an OCR function on attachments
- Extracts any results into a JSON document
- Writes the JSON document to Cosmos DB
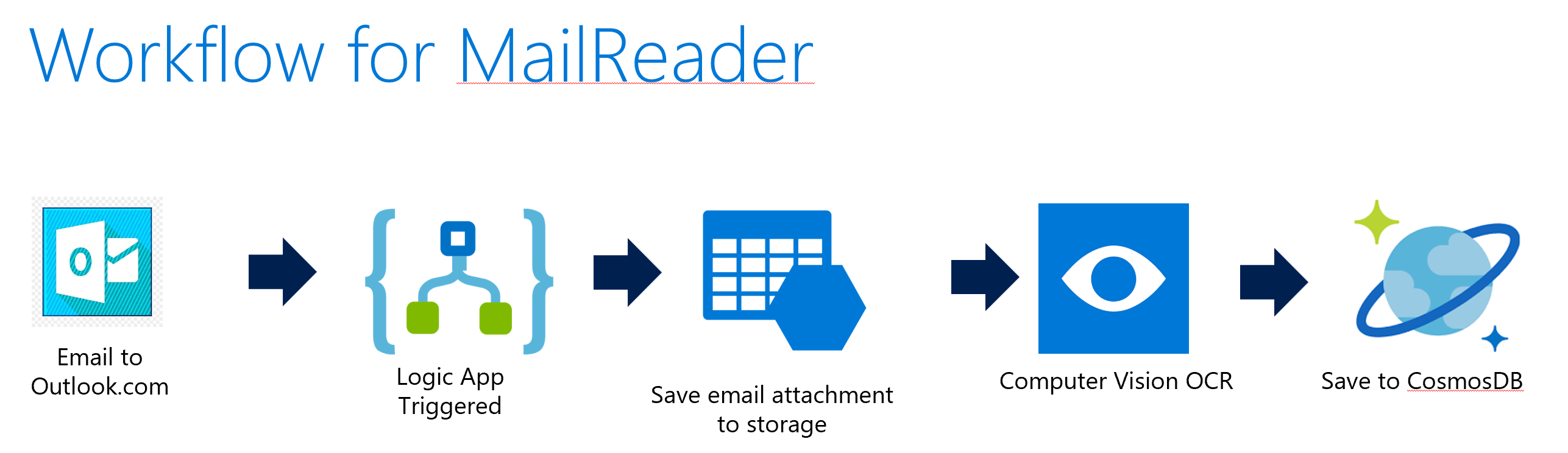
In this post I'll walk you through setting up the solution for yourself.
- Contributor or Owner permissions on an active Azure subscription.
- Don't have one? Create an account for free.
- A USPS Informed Delivery account.
- Alternatively, any service that sends attached images via email
Setup Azure Services
First, we'll create all of the target environments we need to be used by our Logic App, then we;ll create the Logic App.
1. Azure Storage
We'll be using Azure storage to collect attached images from emails as they arrive. Adding images to Azure storage will also trigger a workflow that performs OCR on new attached images and stores the OCR data in Cosmos DB.
To create a new Azure storage account from the portal dashboard, Select Create a resource > Storage account > Create.
The Basics tab covers all of the features and information that we will need for this solution:
| Section | Field | Required or optional | Description |
|---|---|---|---|
| Project details | Subscription | Required | Select the subscription for the new storage account. |
| Project details | Resource group | Required | Create a new resource group that you will use for storage, Cosmos DB, Computer Vision and the Logic App. |
| Instance details | Storage account name | Required | Choose a unique name for your storage account. Storage account names must be between 3 and 24 characters in length and may contain numbers and lowercase letters only. |
| Instance details | Region | Required | Select the appropriate region for your storage account. |
| Instance details | Performance | Required | Select Standard performance for general-purpose v2 storage accounts (default). |
| Instance details | Redundancy | Required | Select locally-redundant Storage (LRS) for this example. |
Select Review + create to accept the remaining default options, then validate and create the account.
2. Azure CosmosDB
CosmosDB will be used to store the JSON documents returned by the COmputer Vision OCR process.
See more details and screen shots for setting up CosmosDB in yesterday's Serverless September post - Using Logic Apps with Cosmos DB
To get started with Cosmos DB, you create an account, then a database, then a container to store JSON documents. To create a new Cosmos DB account from the portal dashboard, Select Create a resource > Azure Cosmos DB > Create. Choose core SQL for the API.
Select your subscription, then for simplicity use the same resource group you created when you set up storage. Enter an account name and choose a location, select provisioned throughput capacity mode and apply the free tier discount. From here you can select Review and Create, then Create
Next, create a new database and container. Go to the Data Explorer in your new Cosmos DB account, and choose New Container. Name the database, and keep all the other defaults except:
| Setting | Action |
|---|---|
| Container ID | id |
| Container partition | /id |
Press OK to create a database and container
3. Azure Computer Vision
Azure Cognitive Services' Computer Vision will perform an OCR process on each image attachment that is stored in Azure storage.
From the portal dashboard, Select Create a resource > AI + Machine Learning > Computer Vision > Create.
The Basics and Identity tabs cover all of the features and information that we will need for this solution:
Basics Tab
| Section | Field | Required or optional | Description |
|---|---|---|---|
| Project details | Subscription | Required | Select the subscription for the new service. |
| Project details | Resource group | Required | Use the same resource group that you used for Azure storage and Cosmos DB. |
| Instance details | Region | Required | Select the appropriate region for your Computer Vision service. |
| Instance details | Name | Required | Choose a unique name for your Computer Vision service. |
| Instance details | Pricing | Required | Select the free tier for this example. |
Identity Tab
| Section | Field | Required or optional | Description |
|---|---|---|---|
| System assigned managed identity | Status | Required | Enable system assigned identity to grant the resource access to other existing resources. |
Select Review + create to accept the remaining default options, then validate and create the account.
Connect it all with a Logic App
Now we're ready to put this all together in a Logic App workflow!
From the portal dashboard, Select Create a resource > Integration > Logic App > Create. Name your Logic App and select a location, the rest of the settings can be left at their defaults.
Once the Logic App is created, select Create a workflow from designer.
A workflow is a series of steps that defines a task or process. Each workflow starts with a single trigger, after which you must add one or more actions.
When in designer, search for outlook.com on the right under Add a trigger. Choose outlook.com. Choose When a new email arrives as the trigger.
A trigger is always the first step in any workflow and specifies the condition for running any further steps in that workflow.
Set the following values:
| Parameter | Value |
|---|---|
| Folder | Inbox |
| Importance | Any |
| Only With Attachments | Yes |
| Include Attachments | Yes |
Then add a new parameter:
| Parameter | Value |
|---|---|
| From | Add the email address that sends you the email with attachments |
Choose add an action and choose control > for-each.
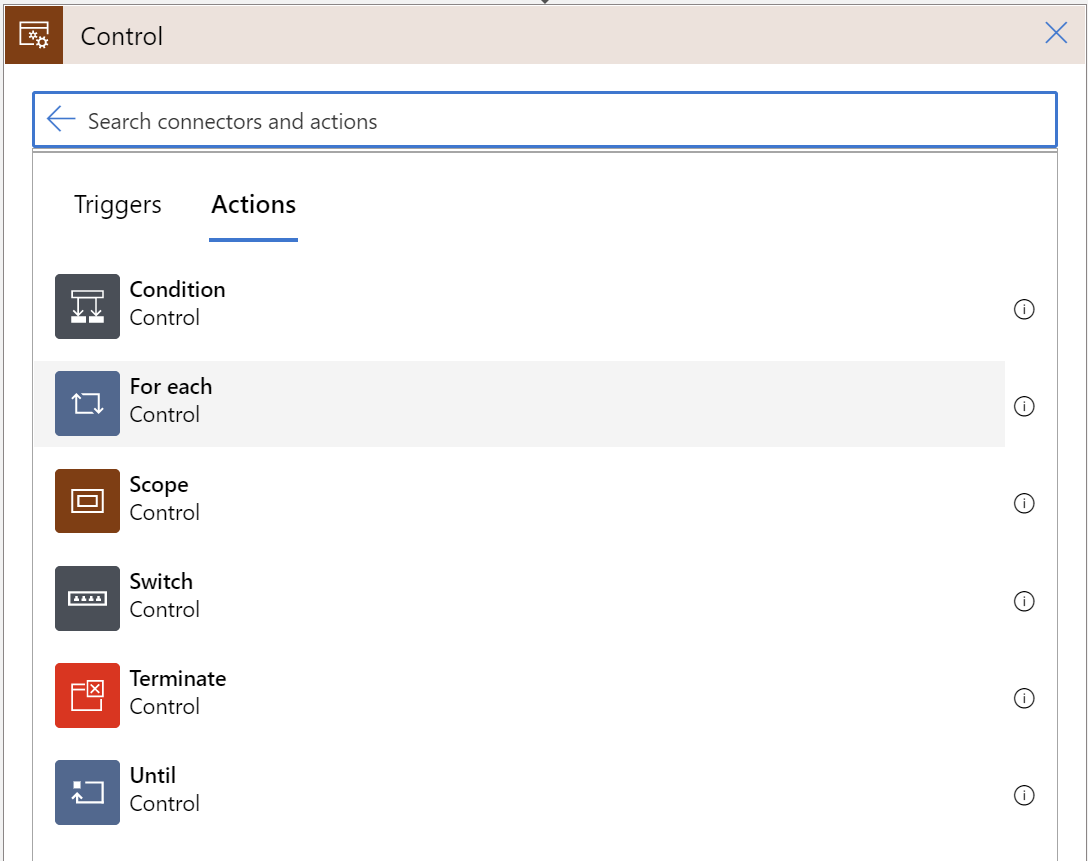
Inside the for-each action, in Select an output from previous steps, choose attachments. Then, again inside the for-each action, add the create blob action:
Set the following values:
| Parameter | Value |
|---|---|
| Folder Path | /mailreaderinbox |
| Blob Name | Attachments Name |
| Blob Content | Attachments Content |
This extracts attachments from the email and created a new blob for each attachment.
Next, inside the same for-each action, add the get blob content action.
Set the following values:
| Parameter | Value |
|---|---|
| Blob | id |
| Infer content type | Yes |
We create and read from a blob for each attachment because Computer Vision needs a non-virtual source to read from when performing an OCR process. Because we enabled system assigned identity to grant Computer Vision to other existing resources, it can access the blob but not the outlook.com attachment. Also, we pass the ID of the blob to use as a unique ID when writing to Cosmos DB.
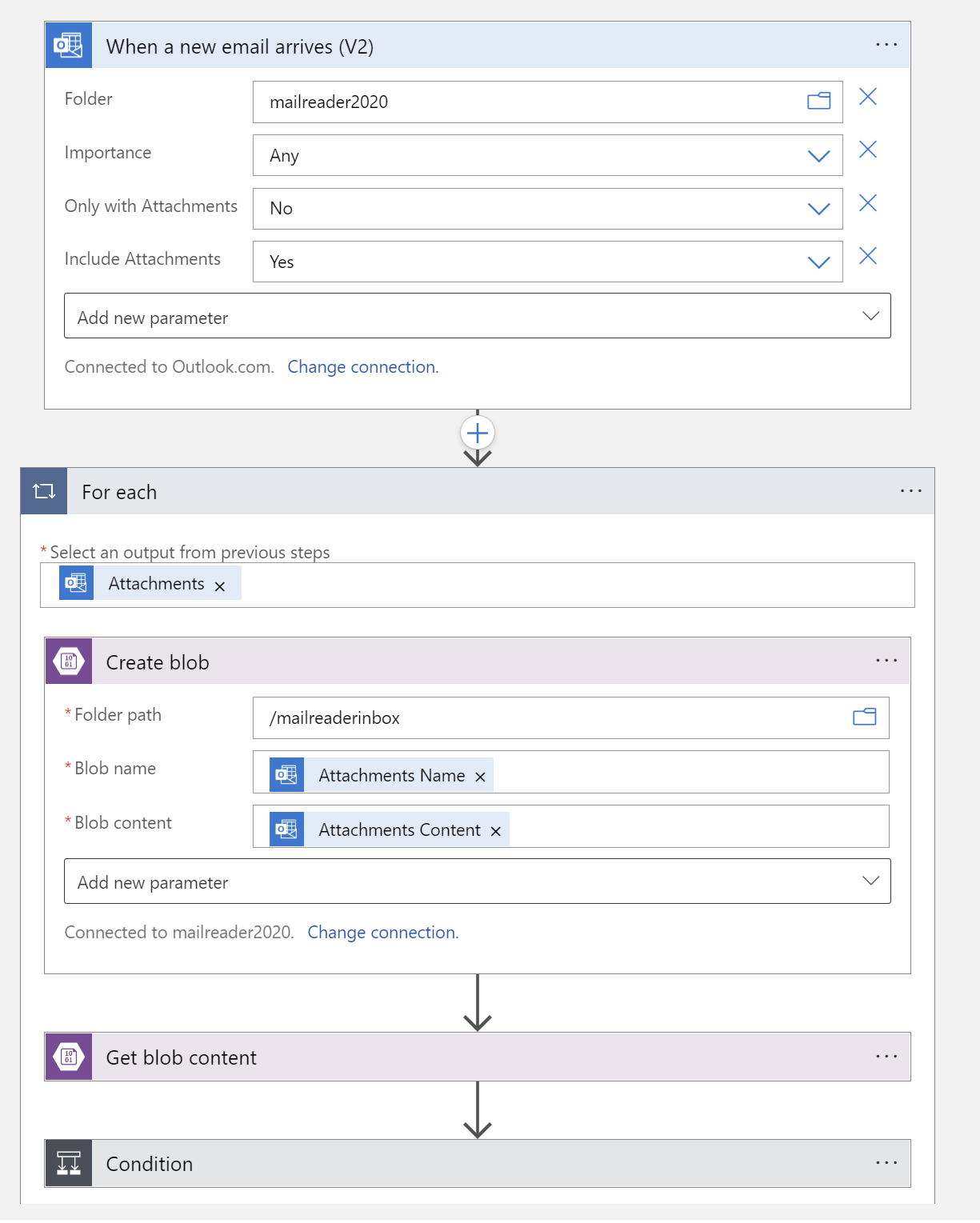
Next, inside the same for-each action, choose add an action and choose control > condition. Set the value to Media Type > is equal to > image/JPEG
The USPS sends attachments of multiple types, but we only want to scan attachments that have images of our mail, which are always JPEG images. If the condition is true, we will process the image with Computer Vision OCR and write the results to a JSON document in CosmosDB.
In the True section of the condition, add an action and choose Computer Vision API > Optical Character Recognition (OCR) to JSON.
Set the following values:
| Parameter | Value |
|---|---|
| Image Source | Image Content |
| Image content | File Content |
In the same True section of the condition, choose add an action and choose Cosmos DB. Choose Create or Update Document from the actions. Select Access Key, and provide the primary read-write key (found under keys in Cosmos DB), and the Cosmos DB account ID (without 'documents.azure.com').
Next, fill in your Cosmos DB Database ID and Collection ID. Create a JSON document by selecting dynamic content elements and wrapping JSON formatting around them.
Be sure to use the ID passed from blob storage as your unique ID for CosmosDB. That way you can troubleshoot and JSON or OCR issues by tracing back the JSON document in Cosmos Db to the blob in Azure storage. Also, include the Computer Vision JSON response, as it contains the results of the Computer Vision OCR scan. all other elements are optional.
When complete, you should have an action the Logic App designer that looks something like this:
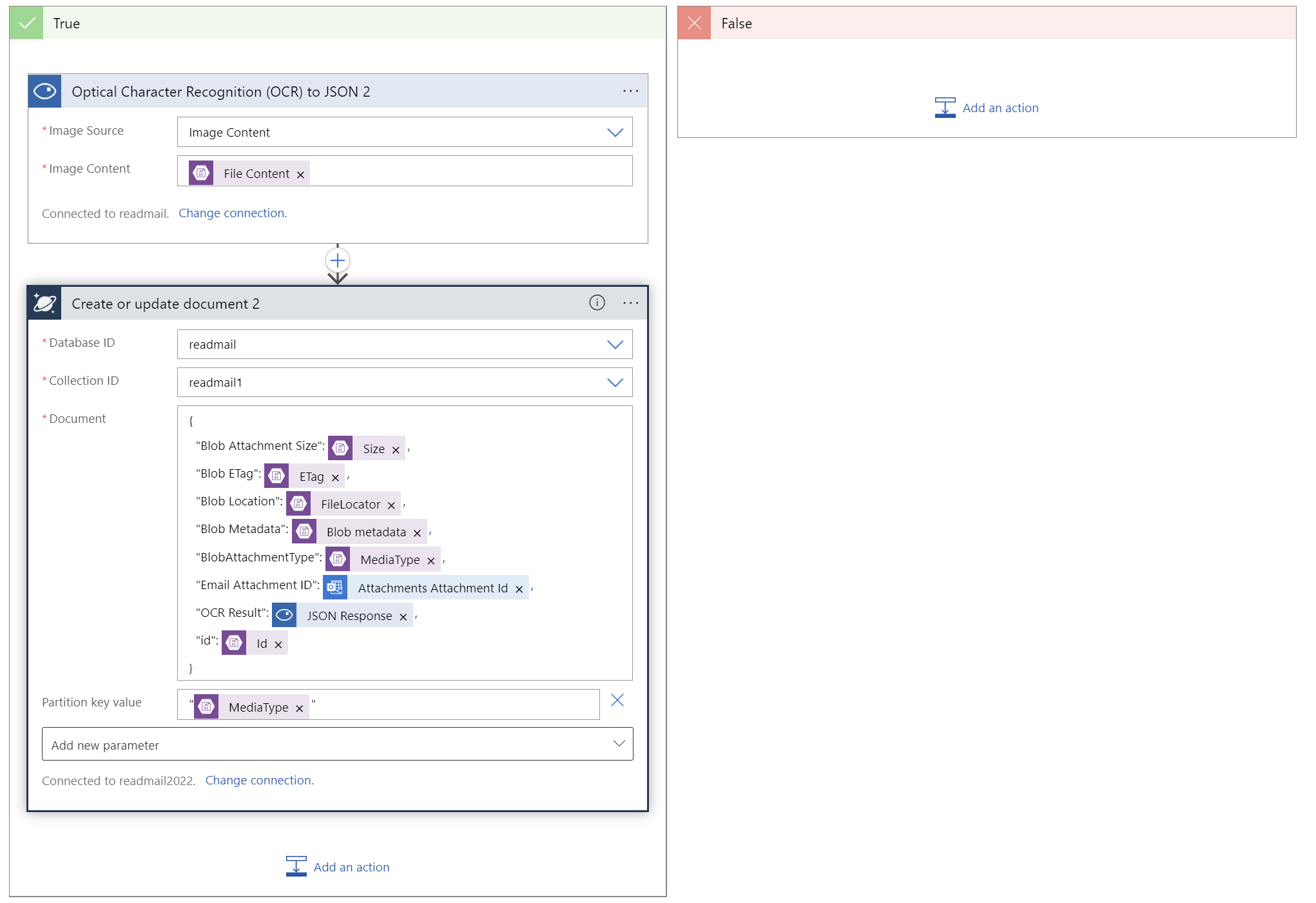
Save the workflow and test the connections by clicking Run Trigger > Run. If connections are working, you should see documents flowing into Cosmos DB each time that an email arrives with image attachments.
Check the data in Cosmos Db by opening the Data explorer, then choosing the container you created and selecting items. You should see documents similar to this:
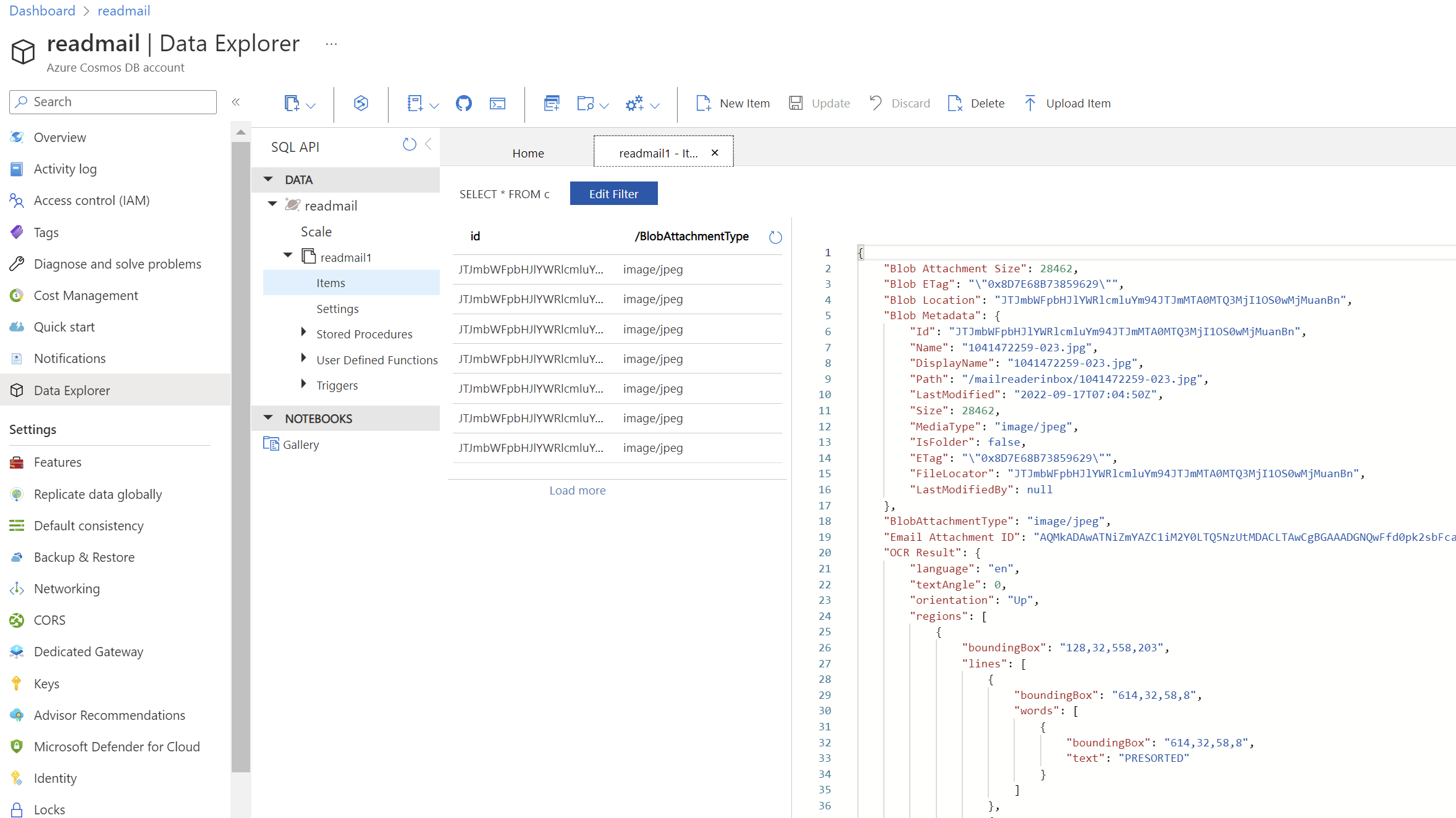
You just built your personal ReadMail solution with Logic Apps! 🎉
Resources: For self-study!
Once you have an understanding of the basics in ths post, there is so much more to learn!
- Check out the other Serverless September posts.
- For more detail about Cosmos DB, see the docs at https://learn.microsoft.com/azure/cosmos-db/
- For more info on Logic Apps, see the docs at https://learn.microsoft.com/azure/logic-apps/
- For details on Azure Cognitive Services and Computer Vision, see https://azure.microsoft.com/products/cognitive-services/computer-vision/.
Thanks for stopping by!
