Welcome to Day 20 of #30DaysOfServerless!
Every day millions of people spend their precious time in productivity tools. What if you use data and intelligence behind the Microsoft applications (Microsoft Teams, Outlook, and many other Office apps) to build seamless automations and custom apps to boost productivity?
In this post, we'll learn how to build a seamless onboarding experience for new employees joining a company with the power of Microsoft Graph, integrated with Event Hubs and Logic Apps!
What We'll Cover
- ✨ The power of Microsoft Graph
- 🖇️ How do Microsoft Graph and Event Hubs work together?
- 🛠 Let's Build an Onboarding Workflow!
- 1️⃣ Setup Azure Event Hubs + Key Vault
- 2️⃣ Subscribe to
users, receive change notifications from Logic Apps - 3️⃣ Create Onboarding workflow in the Logic Apps
- 🚀 Debug: Your onboarding experience
- ��✋ Exercise: Try this tutorial out yourself!
- 📚 Resources: For Self-Study
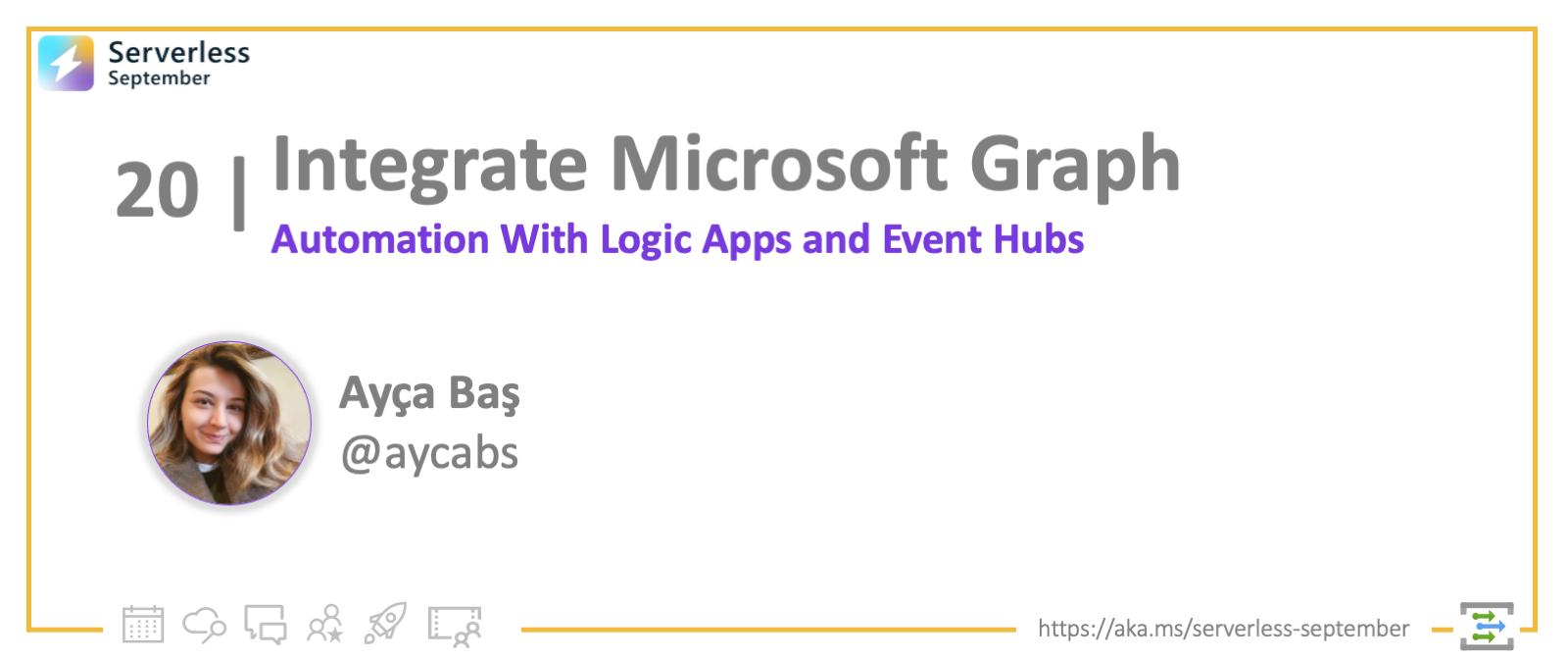
✨ The Power of Microsoft Graph
Microsoft Graph is the gateway to data and intelligence in Microsoft 365 platform. Microsoft Graph exploses Rest APIs and client libraries to access data across Microsoft 365 core services such as Calendar, Teams, To Do, Outlook, People, Planner, OneDrive, OneNote and more.
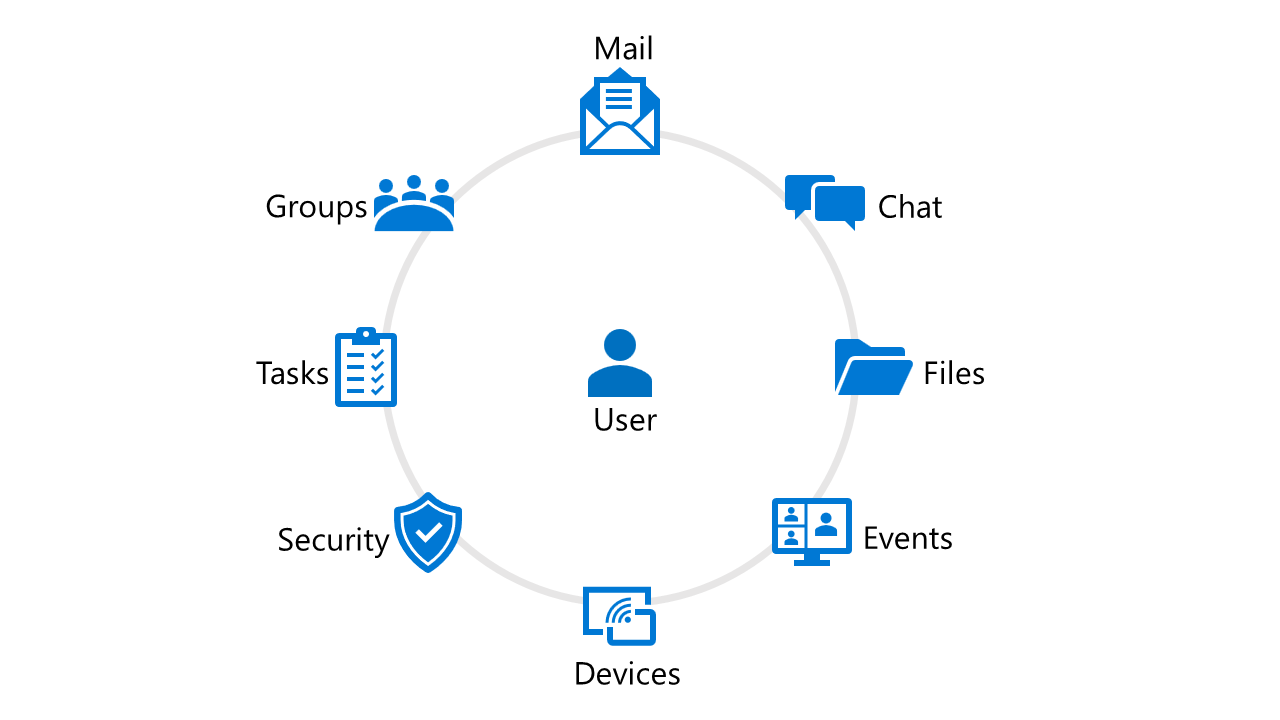
You can build custom experiences by using Microsoft Graph such as automating the onboarding process for new employees. When new employees are created in the Azure Active Directory, they will be automatically added in the Onboarding team on Microsoft Teams.

🖇️ Microsoft Graph with Event Hubs
Microsoft Graph uses a webhook mechanism to track changes in resources and deliver change notifications to the clients. For example, with Microsoft Graph Change Notifications, you can receive change notifications when:
- a new task is added in the to-do list
- a user changes the presence status from busy to available
- an event is deleted/cancelled from the calendar
If you'd like to track a large set of resources at a high frequency, use Azure Events Hubs instead of traditional webhooks to receive change notifications. Azure Event Hubs is a popular real-time events ingestion and distribution service built for scale.
Microsoft Graph Change Notifications can be also received by using Azure Event Grid -- currently available for Microsoft Partners! Read the Partner Events Overview documentation for details.
Setup Azure Event Hubs + Key Vault.
To get Microsoft Graph Change Notifications delivered to Azure Event Hubs, we'll have to setup Azure Event Hubs and Azure Key Vault. We'll use Azure Key Vault to access to Event Hubs connection string.
1️⃣ Create Azure Event Hubs
- Go to Azure Portal and select Create a resource, type Event Hubs and select click Create.
- Fill in the Event Hubs namespace creation details, and then click Create.
- Go to the newly created Event Hubs namespace page, select Event Hubs tab from the left pane and + Event Hub:
- Name your Event Hub as Event Hub
- Click Create.
- Click the name of the Event Hub, and then select Shared access policies and + Add to add a new policy:
- Give a name to the policy
- Check Send and Listen
- Click Create.
- After the policy has been created, click the name of the policy to open the details panel, and then copy the Connection string-primary key value. Write it down; you'll need it for the next step.
- Go to Consumer groups tab in the left pane and select + Consumer group, give a name for your consumer group as onboarding and select Create.
2️⃣ Create Azure Key Vault
- Go to Azure Portal and select Create a resource, type Key Vault and select Create.
- Fill in the Key Vault creation details, and then click Review + Create.
- Go to newly created Key Vault and select Secrets tab from the left pane and click + Generate/Import:
- Give a name to the secret
- For the value, paste in the connection string you generated at the Event Hubs step
- Click Create
- Copy the name of the secret.
- Select Access Policies from the left pane and + Add Access Policy:
- For Secret permissions, select Get
- For Principal, select Microsoft Graph Change Tracking
- Click Add.
- Select Overview tab from the left pane and copy the Vault URI.
Subscribe for Logic Apps change notifications
To start receiving Microsoft Graph Change Notifications, we'll need to create subscription to the resource that we'd like to track - here, 'users'. We'll use Azure Logic Apps to create subscription.
To create subscription for Microsoft Graph Change Notifications, we'll need to make a http post request to https://graph.microsoft.com/v1.0/subscriptions. Microsoft Graph requires Azure Active Directory authentication make API calls. First, we'll need to register an app to Azure Active Directory, and then we will make the Microsoft Graph Subscription API call with Azure Logic Apps.
1️⃣ Create an app in Azure Active Directory
- In the Azure Portal, go to Azure Active Directory and select App registrations from the left pane and select + New registration. Fill in the details for the new App registration form as below:
- Name: Graph Subscription Flow Auth
- Supported account types: Accounts in any organizational directory (Any Azure AD directory - Multitenant) and personal Microsoft accounts (e.g. Skype, Xbox)
- Select Register.
- Go to newly registered app in Azure Active Directory, select API permissions:
- Select + Add a permission and Microsoft Graph
- Select Application permissions and add
User.Read.AllandDirectory.Read.All. - Select Grant admin consent for the organization
- Select Certificates & secrets tab from the left pane, select + New client secret:
- Choose desired expiry duration
- Select Add
- Copy the value of the secret.
- Go to Overview from the left pane, copy Application (client) ID and Directory (tenant) ID.
2️⃣ Create subscription with Azure Logic Apps
-
Go to Azure Portal and select Create a resource, type Logic apps and select click Create.
-
Fill in the Logic Apps creation details, and then click Create.
-
Go to the newly created Logic Apps page, select Workflows tab from the left pane and select + Add:
- Give a name to the new workflow as graph-subscription-flow
- Select Stateful as a state type
- Click Create.
-
Go to graph-subscription-flow, and then select Designer tab.
-
In the Choose an operation section, search for Schedule and select Recurrence as a trigger. Fill in the parameters as below:
- Interval:
61 - Frequency:
Minute - Time zone: Select your own time zone
- Start time: Set a start time
- Interval:
-
Select + button in the flow and select add an action. Search for HTTP and select HTTP as an action. Fill in the parameters as below:
- Method:
POST - URI:
https://graph.microsoft.com/v1.0/subscriptions - Headers:
- Key:
Content-type - Value:
application/json
- Key:
- Body:
{
"changeType": "created, updated",
"clientState": "secretClientValue",
"expirationDateTime": "@{addHours(utcNow(), 1)}",
"notificationUrl": "EventHub:https://<YOUR-VAULT-URI>/secrets/<YOUR-KEY-VAULT-SECRET-NAME>?tenantId=72f988bf-86f1-41af-91ab-2d7cd011db47",
"resource": "users"
}In
notificationUrl, make sure to replace<YOUR-VAULT-URI>with the vault uri and<YOUR-KEY-VAULT-SECRET-NAME>with the secret name that you copied from the Key Vault.In
resource, define the resource type you'd like to track changes. For our example, we will track changes forusersresource.- Authentication:
- Authentication type:
Active Directory OAuth - Authority:
https://login.microsoft.com - Tenant: Directory (tenant) ID copied from AAD app
- Audience:
https://graph.microsoft.com - Client ID: Application (client) ID copied from AAD app
- Credential Type:
Secret - Secret: value of the secret copied from AAD app
- Authentication type:
- Method:
-
Select Save and run your workflow from the Overview tab.
Check your subscription in Graph Explorer: If you'd like to make sure that your subscription is created successfully by Logic Apps, you can go to Graph Explorer, login with your Microsoft 365 account and make
GETrequest tohttps://graph.microsoft.com/v1.0/subscriptions. Your subscription should appear in the response after it's created successfully.
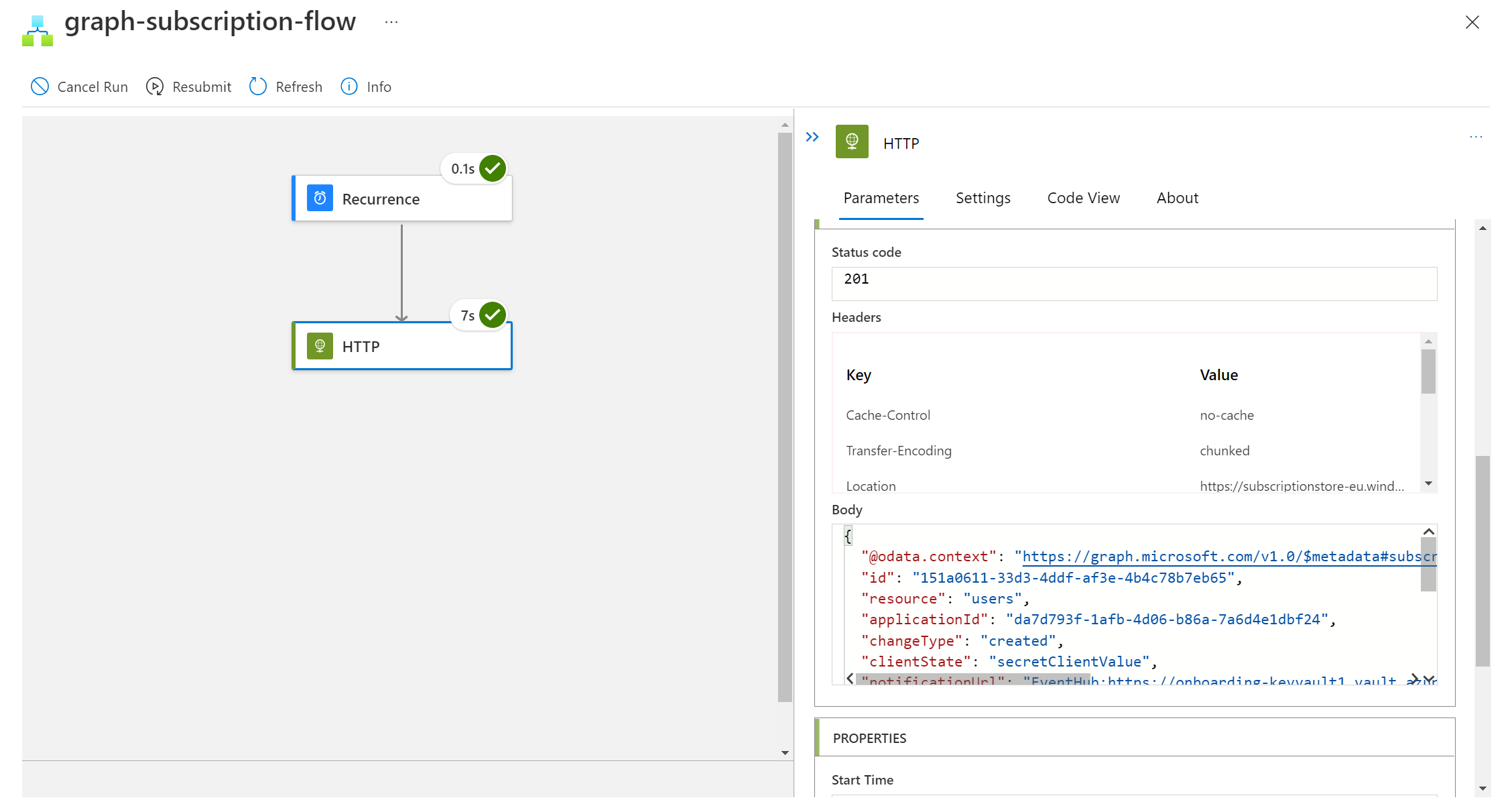
After subscription is created successfully by Logic Apps, Azure Event Hubs will receive notifications whenever there is a new user created in Azure Active Directory.
Create Onboarding workflow in Logic Apps
We'll create a second workflow in the Logic Apps to receive change notifications from Event Hubs when there is a new user created in the Azure Active Directory and add new user in Onboarding team on Microsoft Teams.
- Go to the Logic Apps you created in the previous steps, select Workflows tab and create a new workflow by selecting + Add:
- Give a name to the new workflow as teams-onboarding-flow
- Select Stateful as a state type
- Click Create.
- Go to teams-onboarding-flow, and then select Designer tab.
- In the Choose an operation section, search for Event Hub, select When events are available in Event Hub as a trigger. Setup Event Hub connection as below:
- Create Connection:
- Connection name:
Connection - Authentication Type:
Connection String - Connection String: Go to Event Hubs > Shared Access Policies > RootManageSharedAccessKey and copy Connection string–primary key
- Select Create.
- Connection name:
- Parameters:
- Event Hub Name:
Event Hub - Consumer Group Name:
onboarding
- Event Hub Name:
- Create Connection:
- Select + in the flow and add an action, search for Control and add For each as an action. Fill in For each action as below:
- Select output from previous steps:
Events
- Select output from previous steps:
- Inside For each, select + in the flow and add an action, search for Data operations and select Parse JSON. Fill in Parse JSON action as below:
- Content:
Events Content - Schema: Copy the json content from schema-parse.json and paste as a schema
- Content:
- Select + in the flow and add an action, search for Control and add For each as an action. Fill in For each action as below:
- Select output from previous steps:
value
- Select output from previous steps:
-
- Inside For each, select + in the flow and add an action, search for Microsoft Teams and select Add a member to a team. Login with your Microsoft 365 account to create a connection and fill in Add a member to a team action as below:
- Team: Create an Onboarding team on Microsoft Teams and select
- A user AAD ID for the user to add to a team:
id
- Select Save.
🚀 Debug your onboarding experience
To debug our onboarding experience, we'll need to create a new user in Azure Active Directory and see if it's added in Microsoft Teams Onboarding team automatically.
-
Go to Azure Portal and select Azure Active Directory from the left pane and go to Users. Select + New user and Create new user. Fill in the details as below:
- User name:
JaneDoe - Name:
Jane Doe
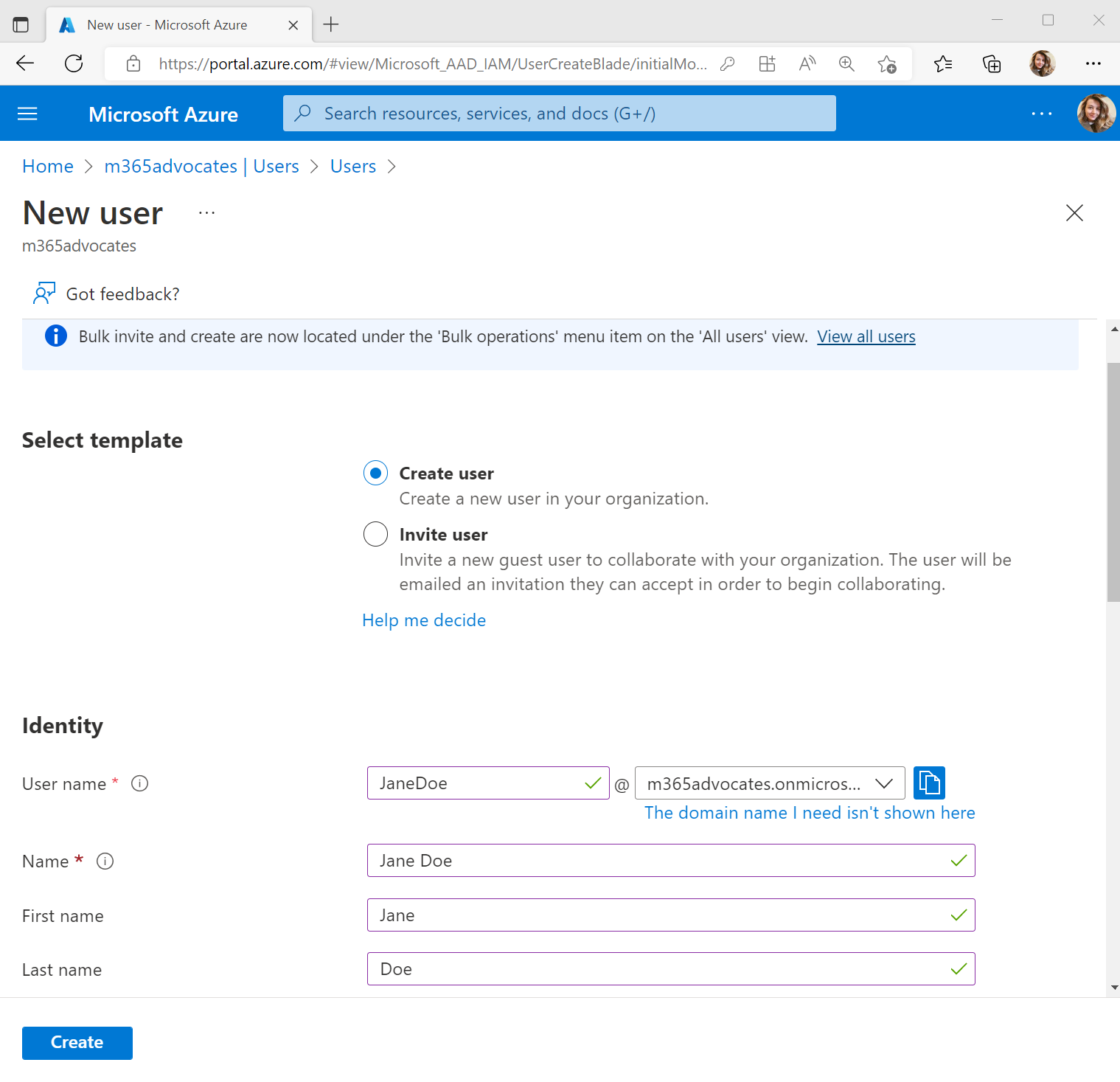
- User name:
-
When you added
Jane Doeas a new user, it should trigger the teams-onboarding-flow to run.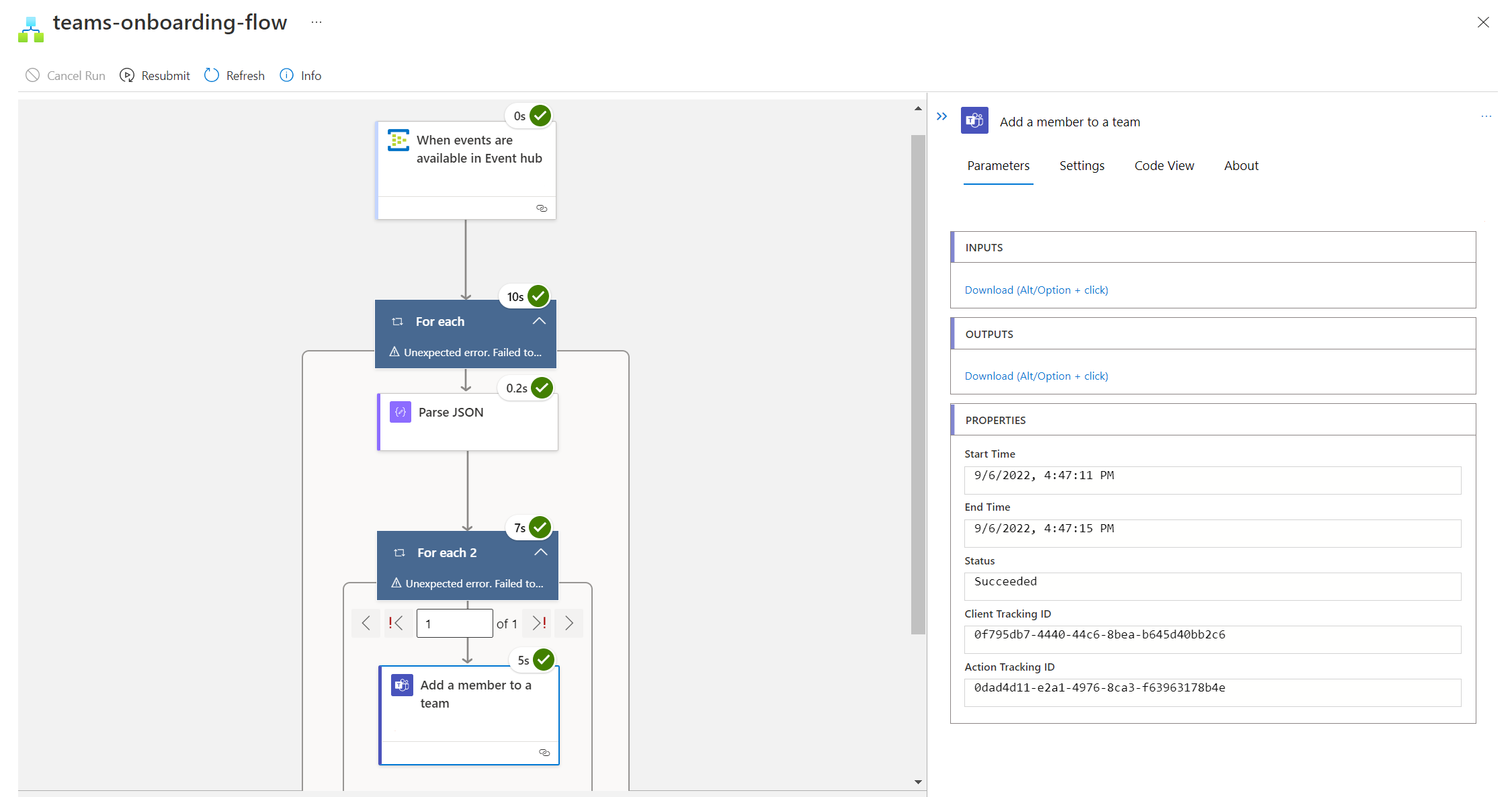
-
Once the teams-onboarding-flow runs successfully, you should be able to see
Jane Doeas a member of the Onboarding team on Microsoft Teams! 🥳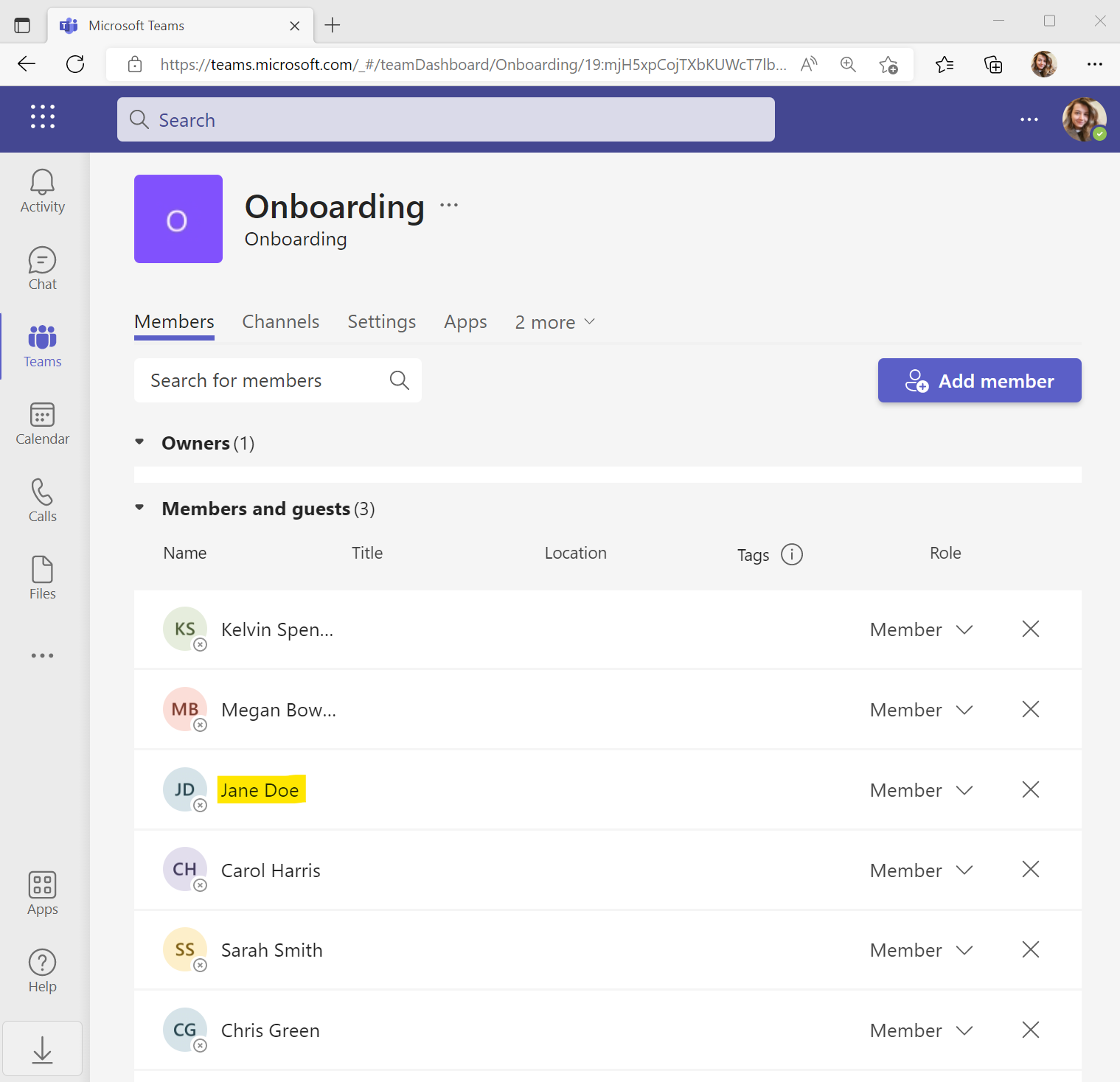
You just built an onboarding experience using Azure Logic Apps, Azure Event Hubs and Azure Key Vault.
