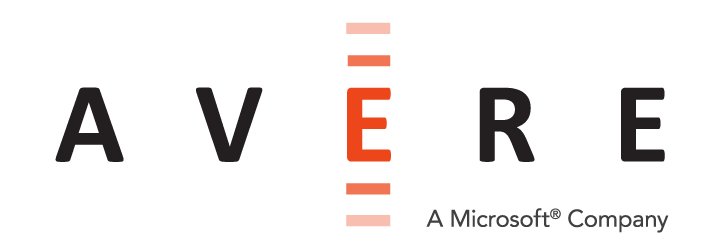Cluster > FXT Nodes
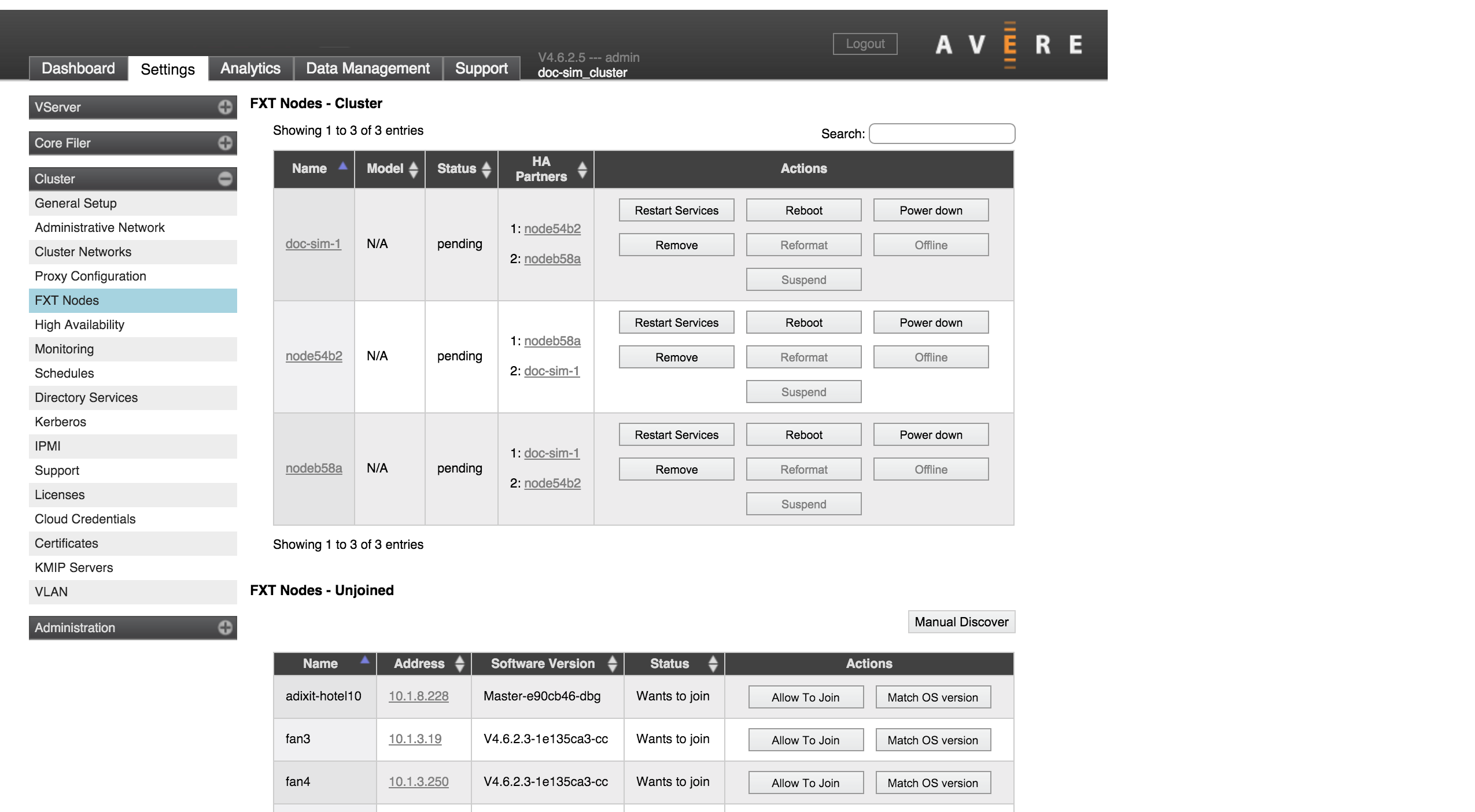
The FXT Nodes page displays information about the nodes that are in the cluster, as well as a list of unconfigured FXT nodes that are visible to the cluster on the network.
From this page, you can do the following:
- Load the Node Details page for a cluster node
- Add nodes to the cluster
- Restart or shut down a node
- Suspend a node
- Remove nodes from the cluster
Caution
Any operations that affect the node’s connectivity to an active cluster, including removal, restart, and shutdown, can cause temporary service disruptions to clients.
About the Node Details Page
Click the name of an FXT node in the list to load its Node Details page. This page gives node-specific information including configuration, performance statistics, hardware information, node storage, and core filer connections, for one specific node in the cluster.
The Node Details page has some node-specific settings. You can customize the node name and IPMI configuration. It also has an interactive node diagram that highlights failed drives and lets you turn on the drive bay light for unit identification.
The Node Details page does not appear in the sidebar list; you must access it by clicking a node name link on other settings pages.
Read Node Details for complete information.
Adding Nodes to the Cluster
You can add a node to the cluster by finding the node in the unjoined nodes list and clicking the Allow To Join button in its Actions column.
Node names are automatically assigned as each node joins a cluster. You can customize the node naming scheme on the Cluster > General Setup page.
Important
When a new node is added to the cluster, all client and core filer interfaces are automatically rebalanced across all nodes, including the new node. This can result in a brief suspension of file services; however, data is not at risk of loss or corruption.
Updating Node Software
If you attempt to add a node running on an older software version, Avere OS will attempt to upgrade the software to match the version on the existing cluster nodes. You can use the Match OS Version button to update software before adding the node.
The Match OS Version button also can be used on unjoined nodes to keep reserve nodes updated to the same version of the software running on the cluster nodes.
Searching For a Node
If a node does not appear in the unjoined nodes list, you can search for it. Click the Manual Discovery button and enter its IP address in the search box.
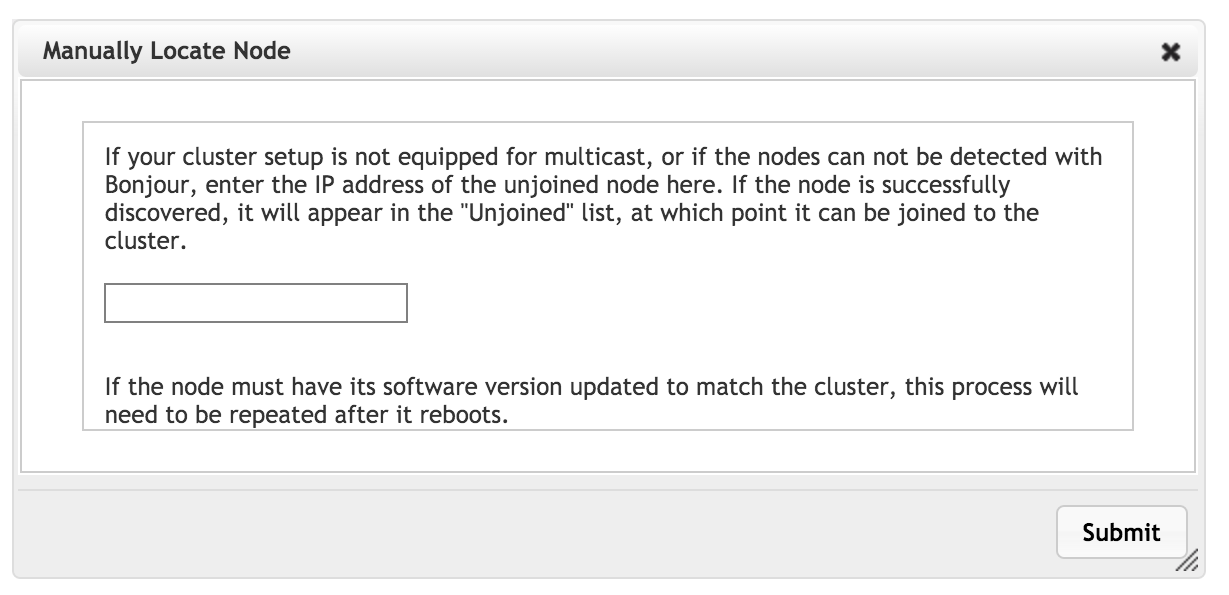
Note
After a node is removed from the cluster, it might not appear on the unjoined nodes list for several minutes. If the node does not appear within ten minutes and cannot be found by searching, contact Avere Global Services.
Node Actions
The Actions column in the Cluster Nodes table provides access to most node functions. Options include the following:
- Restart Services
- Restarts all Avere OS services on the node without rebooting the node.
- Reboot
- Restarts a node.
- Power Down
- Shuts down a node completely. Use this option when moving a node to another physical location.
- Remove
- Permanently removes a node from the cluster.
- Reformat
Reformats data drives on the node. This feature can be used to format replacement drives after a drive failure.
If the cluster detects a drive problem, it automatically reformats the affected drive and takes it out of service (the node runs on its remaining drives). A condition notice appears on the dashboard to indicate that the physical drive should be replaced. To incorporate the replacement drive in the system, administrators must manually click the Reformat button. Only one node can be reformatted at a time.
- Offline
- Stops all node services but leaves the node powered on.
- Suspend
- Temporarily stops a node from answering client requests. This option can help you determine whether or not a node is causing a cluster problem.