Debugging
Azure ML Log Files#
Azure ML's log files are an essential resource for debugging your Azure ML workloads.
| Log file | Description |
|---|---|
20_image_build_log*.txt | Docker build logs. Only applicable when updating your Environment. Otherwise Azure ML will reuse cached image. If successful, contains image registry details for the corresponding image. |
55_azureml-execution*.txt | Pulls image to compute target. Note, this log only appears once you have secured compute resources. |
65_job_prep*.txt | Job preparation: Download your code to compute target and datastores (if requested). |
70_driver_log.txt | The standard output from your script. This is where your code's logs (e.g. print statements) show up. In the majority of cases you will monitor the logs here. |
75_job_post*.txt | Job release: Send logs, release the compute resources back to Azure. |
info
You will not necessarily see every file for every run. For example, the 20_image_build_log*.txt only appears when a new image is built (e.g. when you change you environment).
Find logs in the Studio#
These log files are available via the Studio UI at https://ml.azure.com under Workspace > Experiment > Run > "Outputs and logs".
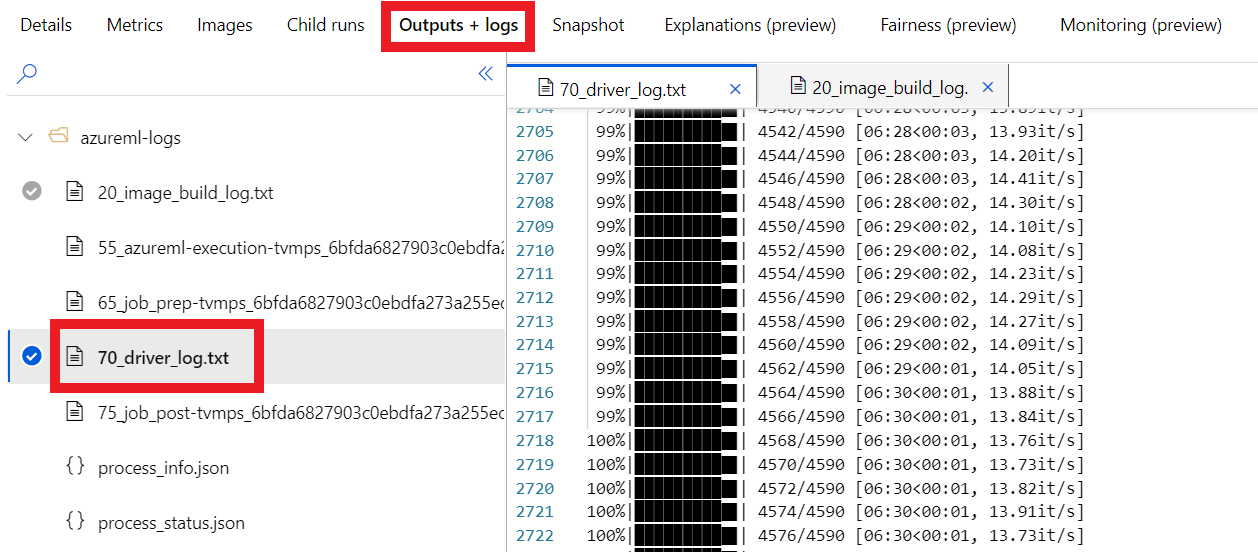
Streaming logs#
It is also possible to stream these logs directly to your local terminal using a Run object,
for example:
SSH#
It can be useful to SSH into your compute for a variety of reasons - including to assist in debugging.
Enable SSH at compute creation
SSH needs to be enabled when you create the compute instance / target - see Compute Targets for details.
Get public ip and port number for your compute.
Visit ml.azure.com > select "Compute" tab > Locate the desired compute instance / target.
Note. The compute needs to be running in order to connect.
- In the case of compute instance this just requires turning it on.
- For compute targets there should be something running on the cluster. In this case you can select the "Nodes" tab of the cluster (ml.azure.com > Compute > your compute target > Nodes) to get Public IP & port number for each node.
Open your favorite shell and run:
SSH key pair using RSA
We recommend setting up SSH public-private key pair: see here for more details.