Update to new releases
The list of enhancement, additions and fixed bugs contained in every release can be seen by navigating to corresponding page linked in the home page of the azure-monitor-baseline-alerts repository.
On the center-right side of the page, there’s a specific section indicating the latest release. Click on the release number to see the release content.
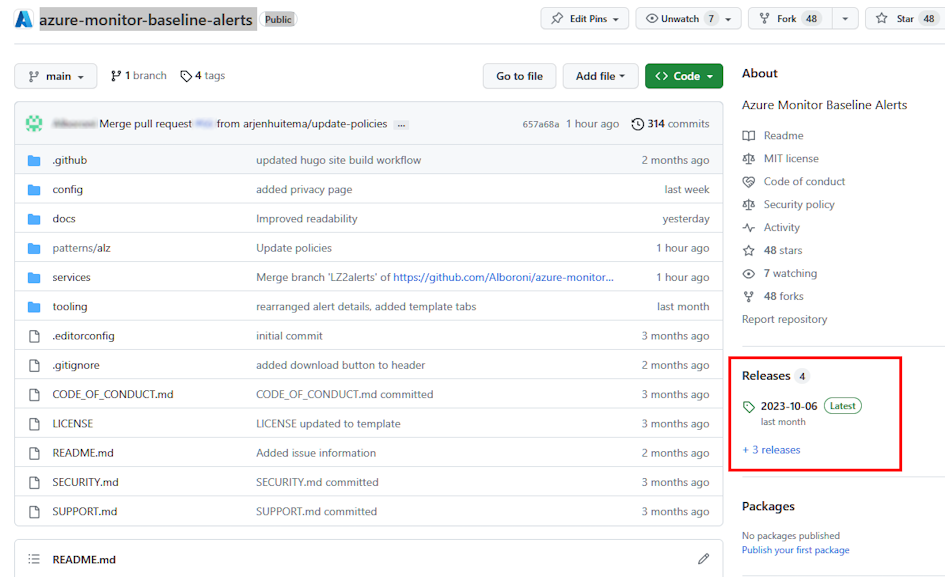
This section will guide you through the necessary steps to update the current deployment with the latest enhancements contained in the latest release. Guidance on updating to releases containing breaking changes is not in scope and could eventually be described in a dedicated page.
This scenario only applies to AMBA deployments performed using GitHub. If not using GitHub, please refer to the Can I use AMBA without a GitHub repository scenario documented in the Frequently Asked Questions making sure you update the template spec as required.
Depending if you used the official code from the official GitHub repository or from a forked one, not all the high-level steps below are required:
- Sync your fork (only required if you forked the original repo)
- Update your local copy of the repo (only required if you cloned your fork on your local hard drive)
- Deploy (always required)
- Check for specific requirements when updating to a newer release (always required)
- Start the policy remediation (always required)
Synching a fork means that we’re making sure any update made to the main branch in the official repo is replicated over yours. To sync your fork:
Open your GitHub repo page. If you don’t remember the URL, consider that it normally looks like
https://github.com/***<YourGitHubId>***/azure-monitor-baseline-alerts.You should be redirected to the default page, which is <> Code. If not, click on the <> Code tab.
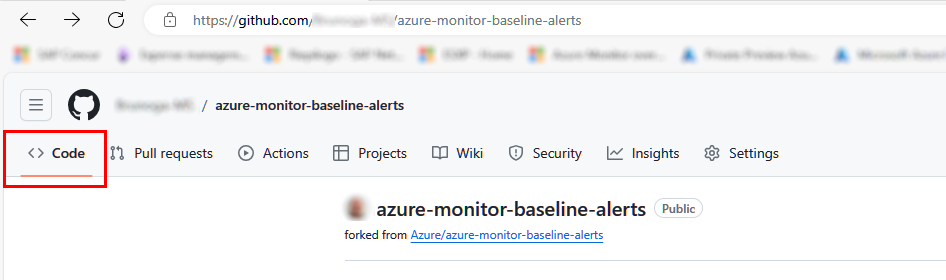
Click on the Sync fork and then select Update branch
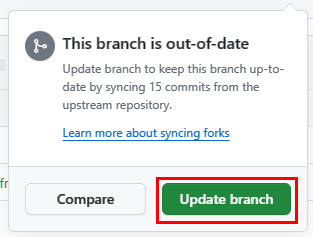
Refresh the page and make sure to see the description reported in the picture below on the left of the Contribute and Sync fork buttons

Within the code editor of your choice, make sure you pull the changes from your remote fork. Pulling changes from origin/main is necessary to ensure that the local branch is exactly the same as the remote. In this guide, we will use VS Code.
Open VS Code and open the folder containing the cloned repo.
In the bottom-left corner click on the pull icon
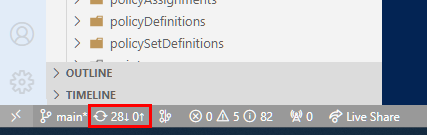
Confirm or approve the operation if necessary
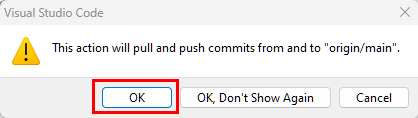
Ensure there are no issues with pulling changes and that the numbers close to the icon in the bottom-left corner are both 0 or not showing at all
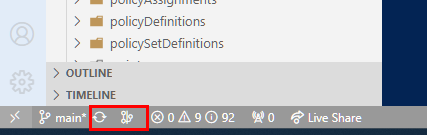
Once you reached this stage, you are ready to deploy the latest release. You can deploy using a method of your choice among the allowed one:
- To deploy with GitHub Actions, please proceed with Deploy with GitHub Actions
- To deploy with Azure Pipelines, please proceed with Deploy with Azure Pipelines
- To deploy with Azure CLI, please proceed with Deploy with Azure CLI
- To deploy with Azure PowerShell, please proceed with Deploy with Azure PowerShell
Check the content of the page corresponding to the release you are updating from, to see if there’s any pre or post deployment action required. For instance, if you’re updating from release 2023-11-14, check the page called Updating from release 2023-11-14
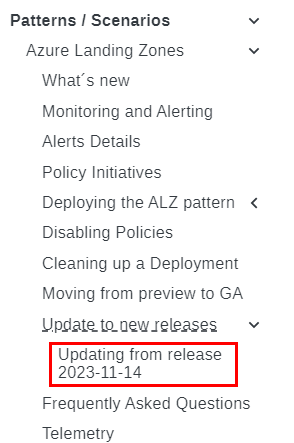
To remediate non-compliant policies, continue with Policy remediation documented at Remediate Policies
