Remotely operating your solution
In the previous step, we have provisioned our Jetson Nano device running Azure IoT Edge to IoT Central. Now, to demonstrate how Fabrikam can manage their solution fully remotely, we willl be remotely reconfiguring the video input streams used by the computer vision application. You will be setting up your smartphone as an RTSP camera, and use it as a new input camera.
Learning goals
- How to use IoT Central to remotely configure an IoT Edge module.
- How to visualize device/module telemetry in IoT Central.
Steps
Configuring and testing your smartphone as an IP camera
Let’s first verify that your phone works as an RTSP camera properly:
- Open the the IP Camera Lite application on your smartphone.
- Go to Settings and remove the User and Password on the RTSP feed.
- Click on
Turn on IP Camera Server.
You can now open VLC and check that the video stream can be accessed:
- Go to
Media>Open Network Stream - Paste the following
RTSP Video URL:rtsp://your-phone-ip-address:8554/live - Click
Playand verify that phone’s camera is properly displaying.
Changing input cameras
Let’s now update your Jetson Nano to use your phone’s camera. In IoT Central:
- Go to the
Managetab - Unselect the
Demo Mode, which uses several hard-coded video files as input of car traffic - Update the
Video Stream 1property:- In the
cameraId, name your camera, for instanceMy Phone - In the
videoStreamUrl, enter the RTSP stream of this camera:rtsp://your-phone-ip-address:8554/live
- In the
- Keep the default AI model of DeepStream by keeping the value
DeepStream ResNet 10as theAI model type. - Keep the default
Secondary Detection Classasperson - Hit
Save
This sends a command to the device to update its DeepStream configuration file with these new properties. If you were still streaming the output of the DeepStream application, this stream will be taken down as DeepStream will restart.
While Deepstream restarts, you can have a closer look at the DeepStream configuration file to see what has changed. From your SSH client:
-
Open an SSH connection with your Jetson Nano IP address. Username is
dlinanoand so is the default password.ssh dlinano@YOUR_IP_ADDRESS -
Open up the default configuration file of DeepStream to understand its structure:
nano /data/misc/storage/DSconfig.txt -
Look for the first
[source0], entry and observe how parameters provided in IoT Central UI got copied here.
Within a minute, DeepStream should restart. You can observe its status in IoT Central via the Modules tab. Once deepstream module is back to Running, copy again the RTSP Video Url field from the Device tab and give it to VLC (Media > Open Network Stream > paste the RTSP Video URL > Play).
You should now detect people from your phone’s camera! The count of Person in the dashboard tab in IoT Central should go up. We’ve just remotely updated the configuration of this intelligent video analytics solution!
Going further
Understanding NVIDIA DeepStream
Deesptream is an SDK based on GStreamer. It is very modular, and has a plug-in based architecture. Each plug-in have sinks (outputs) and sources (inputs). As part of Deepstream, NVIDIA provides several plug-ins which are optimized for leveraging NVIDIA’s GPUs. How these plug-ins are connected with one another is defined in the application’s configuration file.
You can learn more about Deepstream’s architecture in NVIDIA’s official documentation (sneak peek below).
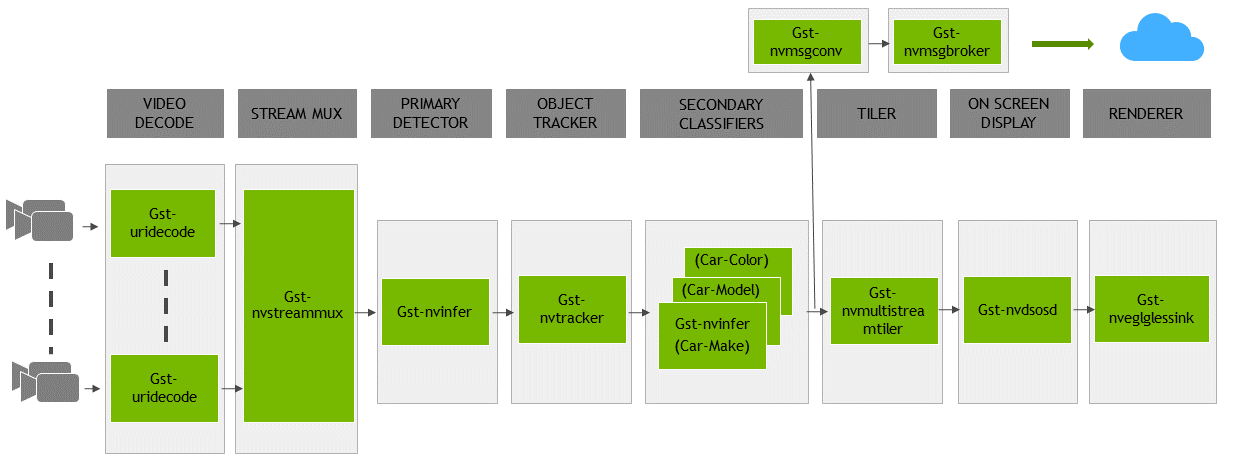 .
.
To better understand how NVIDIA DeepStream works, let’s have another look at a typical configuration file, similar to the one automatically generated in /data/misc/storage/DSconfig.txt as soon as you reconfigure your module from IoT Central
# Copyright (c) 2018 NVIDIA Corporation. All rights reserved.
#
# NVIDIA Corporation and its licensors retain all intellectual property
# and proprietary rights in and to this software, related documentation
# and any modifications thereto. Any use, reproduction, disclosure or
# distribution of this software and related documentation without an express
# license agreement from NVIDIA Corporation is strictly prohibited.
[application]
enable-perf-measurement=1
perf-measurement-interval-sec=5
#gie-kitti-output-dir=streamscl
[tiled-display]
enable=1
rows=2
columns=2
width=1280
height=720
gpu-id=0
#(0): nvbuf-mem-default - Default memory allocated, specific to particular platform
#(1): nvbuf-mem-cuda-pinned - Allocate Pinned/Host cuda memory, applicable for Tesla
#(2): nvbuf-mem-cuda-device - Allocate Device cuda memory, applicable for Tesla
#(3): nvbuf-mem-cuda-unified - Allocate Unified cuda memory, applicable for Tesla
#(4): nvbuf-mem-surface-array - Allocate Surface Array memory, applicable for Jetson
nvbuf-memory-type=0
[source0]
enable=1
#Type - 1=CameraV4L2 2=URI 3=MultiURI 4=RTSP
type=3
uri=file:///data/misc/storage/sampleStreams/cam00-na.mp4
num-sources=1
gpu-id=0
# (0): memtype_device - Memory type Device
# (1): memtype_pinned - Memory type Host Pinned
# (2): memtype_unified - Memory type Unified
cudadec-memtype=0
[source1]
enable=1
#Type - 1=CameraV4L2 2=URI 3=MultiURI 4=RTSP
type=3
uri=file:///data/misc/storage/sampleStreams/cam01-na.mp4
num-sources=1
gpu-id=0
# (0): memtype_device - Memory type Device
# (1): memtype_pinned - Memory type Host Pinned
# (2): memtype_unified - Memory type Unified
cudadec-memtype=0
[source2]
enable=1
#Type - 1=CameraV4L2 2=URI 3=MultiURI 4=RTSP
type=3
uri=file:///data/misc/storage/sampleStreams/cam02-na.mp4
num-sources=1
gpu-id=0
# (0): memtype_device - Memory type Device
# (1): memtype_pinned - Memory type Host Pinned
# (2): memtype_unified - Memory type Unified
cudadec-memtype=0
[source3]
enable=1
#Type - 1=CameraV4L2 2=URI 3=MultiURI 4=RTSP
type=3
uri=file:///data/misc/storage/sampleStreams/cam03-na.mp4
num-sources=1
gpu-id=0
# (0): memtype_device - Memory type Device
# (1): memtype_pinned - Memory type Host Pinned
# (2): memtype_unified - Memory type Unified
cudadec-memtype=0
[sink0]
enable=1
#Type - 1=FakeSink 2=EglSink 3=File
type=1
sync=1
source-id=0
gpu-id=0
qos=0
nvbuf-memory-type=0
overlay-id=1
[sink1]
enable=1
#Type - 1=FakeSink 2=EglSink 3=File 4=UDPSink 5=nvoverlaysink 6=MsgConvBroker
type=6
msg-conv-config=/data/misc/storage/ResNetSetup/configs/msgconv_config.txt
#(0): PAYLOAD_DEEPSTREAM - Deepstream schema payload
#(1): PAYLOAD_DEEPSTREAM_MINIMAL - Deepstream schema payload minimal
#(256): PAYLOAD_RESERVED - Reserved type
#(257): PAYLOAD_CUSTOM - Custom schema payload
msg-conv-payload-type=1
msg-broker-proto-lib=/opt/nvidia/deepstream/deepstream-4.0/lib/libnvds_azure_edge_proto.so
topic=mytopic
#Optional:
#msg-broker-config=../../../../libs/azure_protocol_adaptor/module_client/cfg_azure.txt
[sink2]
enable=0
type=3
#1=mp4 2=mkv
container=1
#1=h264 2=h265
codec=1
sync=0
#iframeinterval=10
bitrate=2000000
output-file=out.mp4
source-id=0
[sink3]
enable=1
#Type - 1=FakeSink 2=EglSink 3=File 4=RTSPStreaming
type=4
#1=h264 2=h265
codec=1
sync=0
bitrate=4000000
# set below properties in case of RTSPStreaming
rtsp-port=8554
udp-port=5400
[osd]
enable=1
gpu-id=0
border-width=1
text-size=15
text-color=1;1;1;1;
text-bg-color=0.3;0.3;0.3;1
font=Serif
show-clock=0
clock-x-offset=800
clock-y-offset=820
clock-text-size=12
clock-color=1;0;0;0
nvbuf-memory-type=0
[streammux]
gpu-id=0
##Boolean property to inform muxer that sources are live
live-source=0
batch-size=4
##time out in usec, to wait after the first buffer is available
##to push the batch even if the complete batch is not formed
batched-push-timeout=40000
## Set muxer output width and height
width=1920
height=1080
##Enable to maintain aspect ratio wrt source, and allow black borders, works
##along with width, height properties
enable-padding=0
nvbuf-memory-type=0
# config-file property is mandatory for any gie section.
# Other properties are optional and if set will override the properties set in
# the infer config file.
[primary-gie]
enable=1
gpu-id=0
model-engine-file=/data/misc/storage/ResNetSetup/detector/resnet10.caffemodel_b4_fp16.engine
batch-size=4
#Required by the app for OSD, not a plugin property
bbox-border-color0=1;0;0;1
bbox-border-color1=0;1;1;1
bbox-border-color2=0;0;1;1
bbox-border-color3=0;1;0;1
interval=4
gie-unique-id=1
nvbuf-memory-type=0
config-file=/data/misc/storage/ResNetSetup/configs/config_infer_resnet4_nano.txt
[tracker]
enable=1
tracker-width=480
tracker-height=272
ll-lib-file=/opt/nvidia/deepstream/deepstream-4.0/lib/libnvds_mot_klt.so
#ll-config-file required for DCF/IOU only
#ll-config-file=iou_config.txt
gpu-id=0
[tests]
file-loop=1
Observe in particular:
- The
sourcesections: they define where the source videos are coming from. We’re using local videos to begin with and will switch to live RTSP streams later on. - The
sinksections: they define where to output of the processed videos and the output messages. We use RTSP to stream a video feed out and all out messages are sent to the Azure IoT Edge runtime. - The
primary-giesection: it defines which AI model is used to detect objects. It also defines how this AI model is applied. As an example, note theintervalproperty set to4: this means that inferencing is actually executed only once every 5 frames. Bounding boxes are displayed continuously though because a tracking algorithm, which is computationally less expensive than inferencing, takes over in between. The tracking algorithm used is set in thetrackersection. This is the kind of out-of-the-box optimizations provided by DeepStream that enables us to process 240 frames per second on a $100 device. Other notable optimizations are using hardware decoders, doing zero in-memory copy, pushing the vast majority of the processing to the GPU, batching frames from multiple streams, etc.
Wrap-up and Next steps
If you’ve reached this point, you should now be familiar with the remote operation of a device running Azure IoT Edge from IoT Central.
In the next section we will be going further by training our own computer vision model—this time targeted at soda cans!— and remotely deploying it to our Jetson Nano.