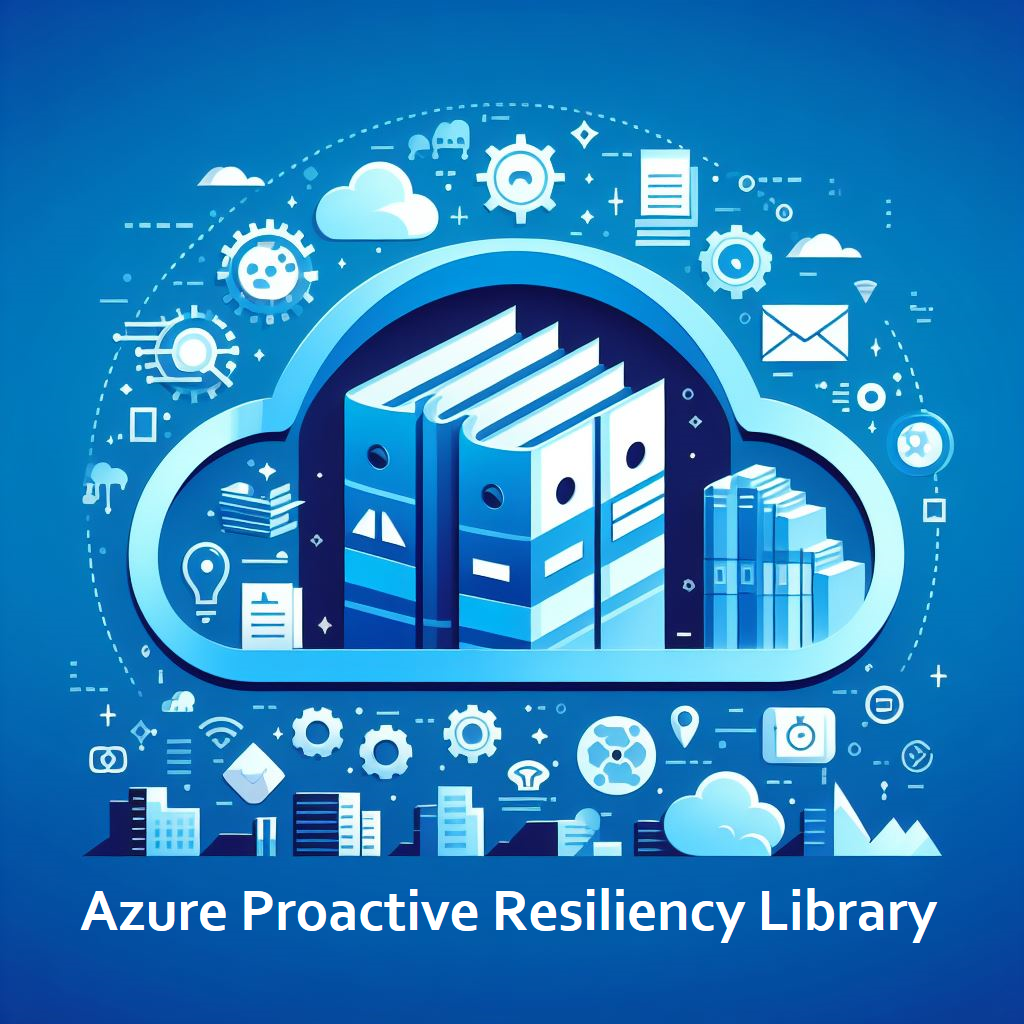Reports Cmdlet
The Reports cmdlet serves as the final step in a Well-Architected Reliability Assessment (WARA) engagement. It takes the Excel spreadsheet generated by the Data Analyzer cmdlet and converts it into Microsoft PowerPoint and Excel/CSV formats. The Reports cmdlet automates the process of creating comprehensive reports from the analyzed data, making it easier to share insights and recommendations. The Reports cmdlet will also generate a bulk CSV Export file for downstream consumption.
- Windows Environment Only (Cloud Shell is not supported)
- PowerShell 7.4
- ImportExcel PowerShell Module
- If you do not have this module, then it is installed automatically when you run the
Start-WARAReportcmdlet.
- If you do not have this module, then it is installed automatically when you run the
- Microsoft Excel and PowerPoint installed
- Role Based Access Control: Reader role to access to resources to be evaluated. Although access to the Azure Subscriptions is not required to run the script, the access will be required for the user to complete some manual validations of configurations of Azure resources after the script generates the Excel file.
The Start-WARAReport cmdlet is used to generate the WARA reports.
Whatever directory you run theStart-WARAReportcmdlet in, the PowerPoint and Excel files will be created in that directory. For example: if you run theStart-WARAReportcmdlet in theC:\Tempdirectory, the PowerPoint and Excel files will be created in theC:\Tempdirectory.
You can review all of the parameters of Start-WARAReport here.
Start-WARAReport -ExpertAnalysisFile 'C:\WARA\Expert-Analysis-v1-2025-02-04-11-14.xlsx'
Create the PowerPoint and Excel reports from the Action Plan Excel output using the alias ExcelFile for the parameter
Start-WARAReport -ExcelFile 'C:\WARA\Expert-Analysis-v1-2025-02-04-11-14.xlsx'
Create the PowerPoint and Excel reports from the Action Plan Excel output specifying the customer name and workload name
Start-WARAReport -ExpertAnalysisFile 'C:\WARA\Expert-Analysis-v1-2025-02-04-11-14.xlsx' -CustomerName "Contoso" -WorkloadName "Contoso Web App"
After the documents have been created, review the PowerPoint presentation and the Excel file to ensure that the data is accurate and that the recommendations are appropriate for the workload. Not all slides are updated by the automation and require manual review and updates.
I get errors when running the script that .Copy() or .Paste() has no data or the clipboard cannot be used
The script uses the clipboard to copy and paste data between Excel and PowerPoint. We are aware that this can cause issues when running the script and using your clipboard at the same time. We plan on having a fix for this released soon, however, in the meantime, please ensure that you are not using your clipboard while the script is running. There is also a known issue with clipboard history enabled. The cmdlet will check to see if the clipboard history feature is enabled and throw an error. To disable clipboard history, follow the steps below:
- Open the Settings app.
- Go to System > Clipboard.
- Turn off the Clipboard history toggle switch.
The specified Excel file may be encrypted. If a sensitivity label is applied to the file, please change the sensitivity label to the label without encryption temporarily
The specified Excel file may have a sensitivity label (encrypted). The Start-WARAReport script does not support encrypted Excel file currently. To avoid this issue, you need to change the sensitivity label to the label without encryption temporarily. For example, Confidential/Any User (No Protection) sensitivity. After running the command, you can re-apply the original sensitivity label (recommended). You can change the sensitivity label on the file by Excel or Information Protection File Labeler.
Option 1: Excel
- Select a sensitivity label that you want from the sensitivity bar at the top of the Excel window.
- Save the Excel file.
Learn more about the Sensitivity bar in Microsoft 365.
Option 2: Information Protection File Labeler
- Install the Microsoft Purview Information Protection client
- Right click the Excel file in the File Explorer then select Show more options.
- Select Apply sensitivity label with Microsoft Purview
- Select a sensitivity label that you want.
- Click the Apply button.
Learn more about the detailed usage of the Information Protection File Labeler.