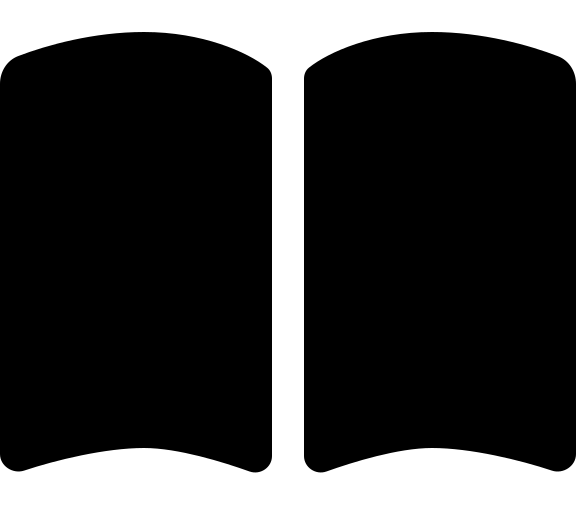Phase 3 - Run
Phase 3 of the accelerator is to run pipeline. Follow the steps below to do that.
Now that you have created your bootstrapped environment you can deploy you Azure landing zone by triggering the continuous delivery pipeline in your version control system.
If you encounter permission errors while running the pipelines, please note that it may take some time for permissions to fully propagate. Although the pipelines include retry logic to manage this, it can sometimes take up to 30 minutes for the permissions to take effect.
If you have questions regarding boostrap clean up, in the case you were testing or made a mistake, see the FAQs - Questions about boostrap clean up
- Navigate to dev.azure.com and sign in to your organization.
- Navigate to your project.
- Click
Pipelinesin the left navigation. - Click the
02 Azure Landing Zones Continuous Deliverypipeline. - Click
Run pipelinein the top right. - Take the defaults and click
Run. - Your pipeline will run a
plan. - If you provided
apply_approversto the bootstrap, it will prompt you to approve theapplystage. - Your pipeline will run an
applyand deploy an Azure landing zone based on the starter module you choose.
- Navigate to github.com.
- Navigate to your repository.
- Click
Actionsin the top navigation. - Click the
02 Azure Landing Zones Continuous Deliverypipeline in the left navigation. - Click
Run workflowin the top right, then keep the default branch and clickRun workflow. - Your pipeline will run a
plan. - If you provided
apply_approversto the bootstrap, it will prompt you to approve theapplyjob. - Your pipeline will run an
applyand deploy an Azure landing zone based on the starter module you choose.
Follow the steps below to deploy the landing zone locally. If you want to hook it up to you custom version control system, follow their documentation on how to that.
The Bicep option outputs a deploy-local.ps1 file that you can use to deploy the ALZ.
If you set thegrant_permissions_to_current_userinput tofalsein the bootstrap, you will need to set permissions on your management group, subscriptions and storage account before the commands will succeed.
- Ensure you have the latest versions of the AZ PowerShell Module and Bicep installed.
- Open a new PowerShell Core (pwsh) terminal or use the one you already have open.
- Navigate to the directory shown in the
module_output_directory_pathoutput from the bootstrap. - Login to Azure using
Connect-AzAccount -TenantId 00000000-0000-0000-0000-000000000000 -SubscriptionId 00000000-0000-0000-0000-000000000000. - (Optional) Examine the
./scripts/deploy-local.ps1to understand what it is doing. - Run
./scripts/deploy-local.ps1. - A what if will run and then you’ll be prompted to check it and run the deploy.
- Type
yesand hit enter to run the deploy. - The ALZ will now be deployed, this may take some time.
The Terraform option outputs a deploy-local.ps1 file that you can use to deploy the ALZ.
If you set thegrant_permissions_to_current_userinput tofalsein the bootstrap, you will need to set permissions on your management group, subscriptions and storage account before the commands will succeed.
- Open a new PowerShell Core (pwsh) terminal or use the one you already have open.
- Navigate to the directory shown in the
module_output_directory_pathoutput from the bootstrap. - (Optional) Ensure you are still logged in to Azure using
az login --tenant 00000000-0000-0000-0000-000000000000. - (Optional) Connect to your target subscription using
az account set --subscription 00000000-0000-0000-0000-000000000000. - (Optional) Examine the
./scripts/deploy-local.ps1to understand what it is doing. - Run
./scripts/deploy-local.ps1. - A plan will run and then you’ll be prompted to check it and run the deploy.
- Type
yesand hit enter to run the deploy. - The ALZ will now be deployed, this may take some time.
This concludes the accelerator. You now have a fully deployed Azure landing zone. If you have any issues, please raise them in the GitHub issues.